美图秀秀怎么把照片变成漫画【美图秀秀怎么把照片变成漫画】
随着美图秀秀的兴起,越来越多的流量用户开始使用这款能够快速的帮人进行修图的软件,其中将照片变成漫画就十分的吸引人,下面将为大家介绍其设置方法 。
在手机界面找到“美图秀秀”,点击打开 。
滑动中间部分的图标,找到“工具箱” 。
点击“工具箱”,打开 。
点击实用工具中的“我的漫画剧场” 。
点击“点我变主角” 。
找到所需图片 。
按所需进行设置 。
美图秀秀怎么把照片变成漫画照片电脑:WIN10
软件:3.2免费
软件:美图秀秀
1、在桌面上面找到美图秀秀快捷方式的图标,然后打开它 。

文章插图
2、打开后来到了美图秀秀的欢迎首页页面 。
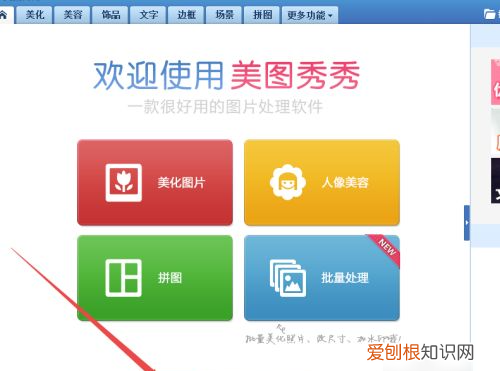
文章插图
3、然后点击美化,点击打开一张图片,在弹出的窗口中选择需要的照片,点击打开

文章插图
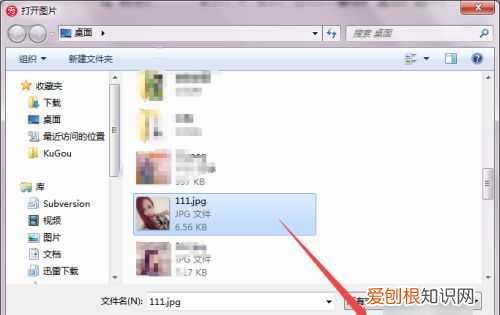
文章插图
4、打开之后,点击右侧的 艺术 这个选项 。

文章插图
5、然后在打开的艺术选项卡页面中可以看到很多的艺术特效 。
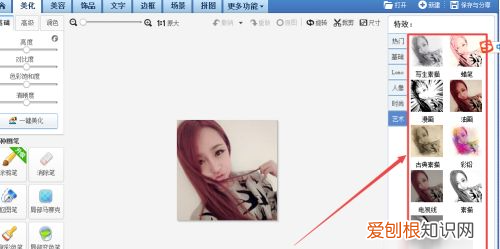
文章插图
6、在其中可以看到有一个是 漫画 的选项,选择它,然后根据需要调整它的百分比,调整好之后,点击 确定,然后保存图片即可 。
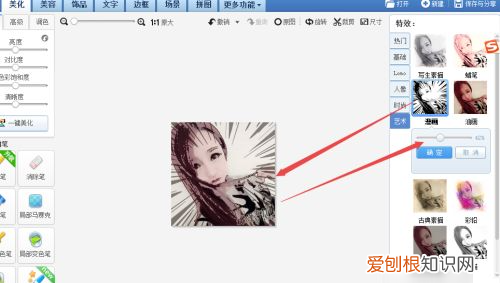
文章插图
可以把真人照片变成q版卡通的软件1、打开手机界面,找到“应用市场”图标

文章插图
2、在应用市场的搜索栏中输入“美图秀秀”,点击“搜索”按钮,出现的软件进行下载并且安装
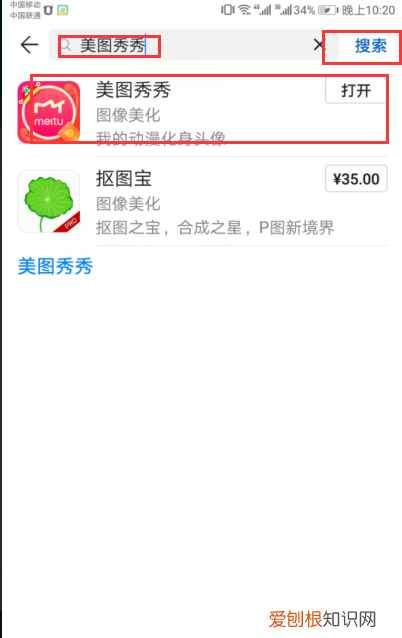
文章插图
3、安装好后,点击手机界面中的“美图秀秀”图标
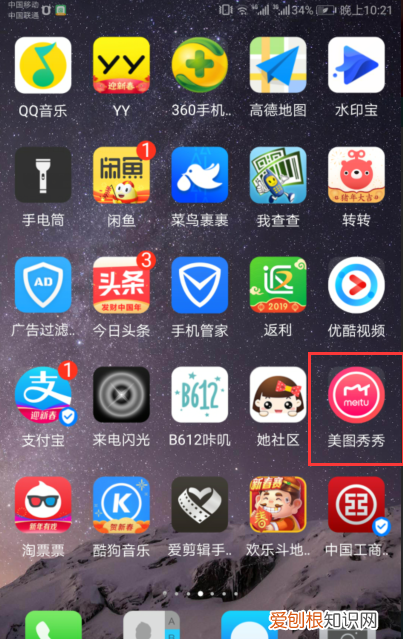
文章插图
4、打开软件后,点击“美图AI”选项
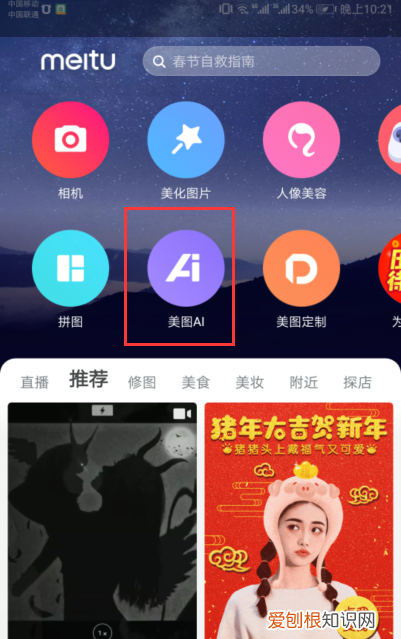
文章插图
5、在“动漫化身”的界面中,点击中间的“用自拍抢红包”按钮

文章插图
6、在出现的菜单中选择“从相册选择一张”

文章插图
7、在打开的界面中,选择一张图片

文章插图
8、点击“选择图片”按钮

文章插图
9、此时正在生成动漫形象
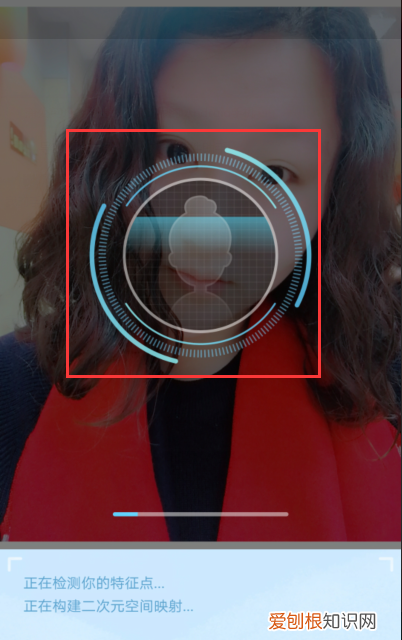
文章插图
10、在这个界面中,点击“下一步”按钮

文章插图
11、最后,点击“保存”按钮即可

文章插图
怎样把照片变成卡通头像把照片做成卡通可以用美图秀秀 。
1、首先在手机上打开美图秀秀,进入美图秀秀首页后点击工具箱 。
推荐阅读
- 天鹅会飞吗还是会游泳
- 糖尿病患者选择中药可能有两种情况
- 很多肺癌都是拖出来的!医生:这四类人要定期检查
- 微信可以一次性删除多少人,微信能不能一次性删除很多人手机
- 好看的海贼同人文小说推荐
- 医生直言不讳地说:你习惯的五个习惯真的可能危害你的健康
- 杭州建筑企业排名 杭州出名的桥建筑排名
- 轮船燃油多少钱一吨 航空燃油多少钱一吨
- 汉武帝在位军队战斗力为何那么厉害


