PS怎么复制图形
本文章演示机型:戴尔-成就5890 , 适用系统:windows10家庭版 , 软件版本:Photoshop 2021;
PS中复制图形时 , 首先当然可以使用复制、粘贴通用的快捷键 , 按键盘上的Ctrl+【C】复制 , 然后再按Ctrl+【V】即可粘贴 , 将粘贴出来的图形调整到合适的位置即可;
或者在【图层】面板中选中要复制的图形 , 拖到下方的【创建新图层】按钮上松开 , 可以在原位置上复制出一个图形 , 再移动图形位置即可 , 使用键盘快捷键Ctrl+J , 同样可以在原地复制图形;
最后 , 选中要复制的图形 , 按住键盘上的Alt键 , 同时按住鼠标拖动图形到要复制的位置后松开 , 即可得到需要的复制图形 , 想要几个就拖动几次 , 非常的方便;
本期文章就到这里 , 感谢阅读 。
ps怎么在一个图层复制图形打开素材图片 , 去掉背景 , 或用抠图方法抠出需要的部分 。
按快捷键“Ctrl+C”和“Ctrl+V”可以快速复制粘贴同一个图形 。
如果你删除了图层背景 , 图层上只有你需要的图形 , 也可以按快捷键“ctrl+J”快速复制图层 。
按Alt键 , 同时用鼠标拖动图形 , 可以快速复制多个一模一样的图形 。
复制好多个图形后 , 需要一个一个调整好图形位置 。接着选中所有图层 , 可以一起移动所有双胞胎图形的位置 。
图形复制完毕 。
ps怎么复制同样形状的图形下面用PS CS6演示复制形状的操作流程:
操作设备:戴尔电脑
操作系统:win10
一、如下图 , 打开文件后 , 首先点击选中形状所在的图层 。
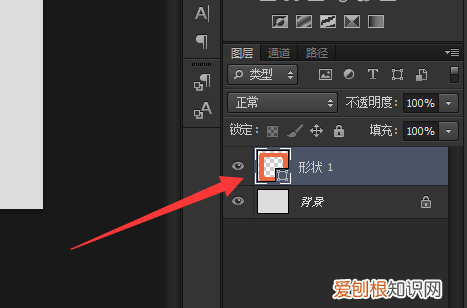
文章插图
二、然后鼠标按着该图层中的形状 。
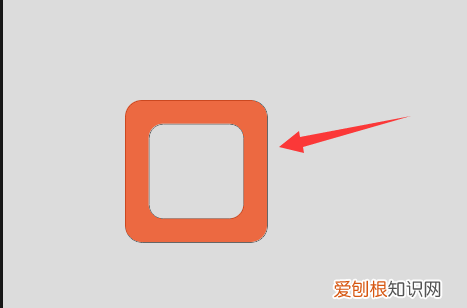
文章插图
三、接着按下键盘上的Ctrl键和Alt键 。

文章插图
四、按着这两个快捷键的同时 , 拖动图像即可复制出一份一模一样的图形 。
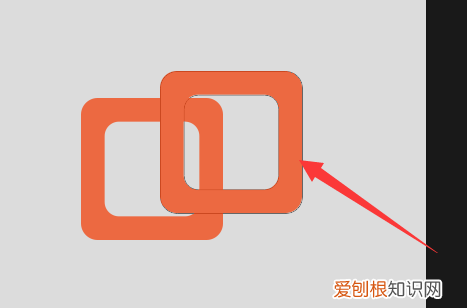
文章插图
ps怎么复制很多个图形把PS内画出的图案复制很多个 , 可以使用Alt键拖动 , 或CtrlJ通过拷贝的图层两种方法 , 具体步骤如下:
所需材料:PSCS6演示 。
一、第一种方法:首先打开PS并鼠标左键点击选中图形所在图层 。
二、接着点击左侧工具条上的“移动工具” 。
三、这时按住Alt键不放 , 鼠标拖动图形即可复制出一个图形 。
四、每复制出一个图形 , 就会为复制出的图形建立一个新的图层 。
五、第二种方法:依然是首先鼠标点击选中图形所在图层 。
六、这时多次按下CtrlJ即可把该图形复制出多个图层 , 且每个图层的图形都在同一个位置 。
ps怎么复制同样形状的图形在PS中复制同样形状的图形可以先选中该形状图层 , 然后同时按压shift以及Alt键并拖动鼠标即可完成复制 。具体的操作方法如下:
设备:联想小新pad Pro11.5英寸电脑;
操作系统:win7旗舰版;
软件:photo shop cc版本 。
1、在电脑上打开该PS软件进入 。
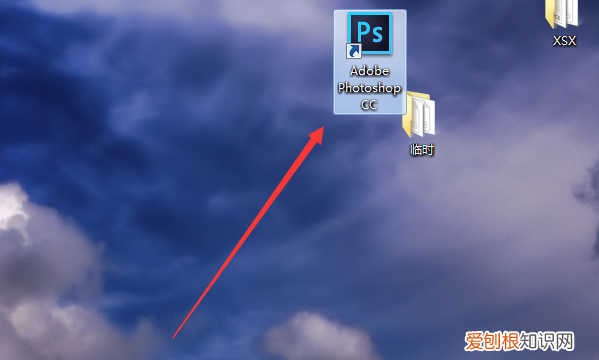
文章插图
2、进入到软件以后选中需要的形状图层 。
推荐阅读
- win7怎么修改密钥?超详细激活系统步骤图解
- 在电脑上怎么打大括号,电脑上打大括号怎么操作
- ps如何保存自定义画笔,ps怎么添加自定义形状工具
- 苦瓜炒蛋怎么做好吃又不苦?附家常做法步骤
- 红烧银鲳鱼需要炸吗?怎么做才好吃?附做法步骤
- ai如何建立剪切蒙版,ai剪切蒙版怎么用不了
- 有哪些好听的宠物名字?可爱乖巧的昵称大全
- 大耳狐的耳朵有什么用?它主要生活在什么地方?
- 基因携带者是什么意思?基因携带者与患者有什么区别?


