ps怎么添加自定义形状工具
本文章演示机型:戴尔-成就5890,适用系统:windows10家庭版,软件版本:Photoshop 2021;
准备好要添加的自定义形状工具文件,打开PS软件新建一个画布,在PS左侧的工具栏中找到【自定义形状工具】,点击上方属性栏右侧的【形状】,打开“自定形状”拾色器后,点击右上角的设置按钮,选择【导入形状】;
找到存储在电脑上的【CSH】文件后,双击就能完成导入,但一次只能导入一个自定义形状工具,多个文件需要分批导入,在自定义形状工具中选中一个形状,在【选择工具模式】中,可选择【形状】【路径】【像素】等,最后在画布添加需要的形状、路径、图形等即可;
本期文章就到这里,感谢阅读 。
ps如何保存自定义画笔1、首先新建一个空白画板,如图所示,并启动画笔工具 。
2、点击图中的图标,就能调出画笔笔尖详细设置工具 。
3、点击画笔笔尖形状选项 。
4、红框内为画笔笔尖形状,选择你所喜欢的形状即可,这里以枫叶为例 。
5、大小拖动条控制笔尖图案的大小 。
6、翻转x和翻转y分别会使笔尖图案沿x轴左右翻转和沿y轴上下翻转 。
7、角度用来调整笔尖图案的旋转角度,可以手动输入角度也可以鼠标单击坐标图案旋转 。
8、间距可以控制笔尖图案的间距,当数值大于100%笔尖图案就不会有重合,反之会有重合 。
1、打开PS软件,新建透明图层,在左侧工具栏中,选择“自定义形状工具”
2、在顶部画笔设置里找到“形状”,点击右侧下拉符号,可以看到更多形状,选择想要的形状即可,这里以水滴形状为例
3、如果上步中没有显示更多形状,可以点击右侧“设置”按钮,如图所示,在下拉菜单中点击全部,会显示所有软件自带形状
4、选择好后,在图层中绘制形状,(注意,这里形状颜色不要为白色)这里要使用透明图层且没有其它图层,如果有其他图层,会在生成画笔时形成干扰
6、点击后会弹出定义画笔预览缩略图,可以修改画笔名称,点击确定,就会生成画笔 。
7、选择画笔工具,在画笔面板中找到对应的画笔,就可以绘制出相应的形状了,还可以通过调整画笔的参数设置,得到更多的效果
ps中自定义形状工具使用技巧1、首先,点击左侧工具栏【自定义形状工具】,如下图所示 。
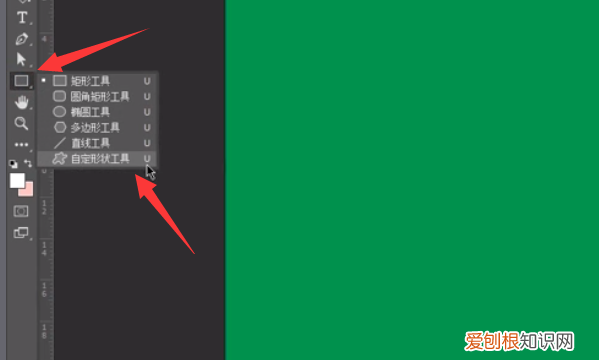
文章插图
2、然后,在菜单栏下方的属性栏处,单击旁边的设置按钮,如下图所示 。
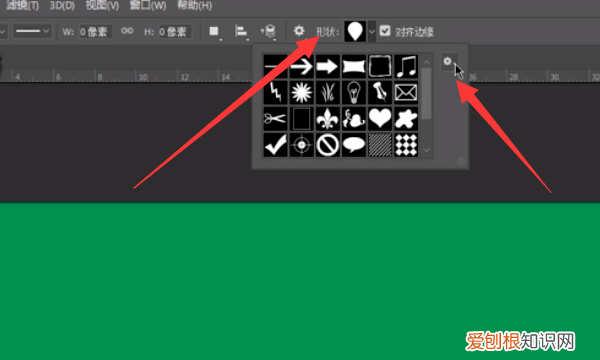
文章插图
3、接着,选择“全部”,如下图所示 。
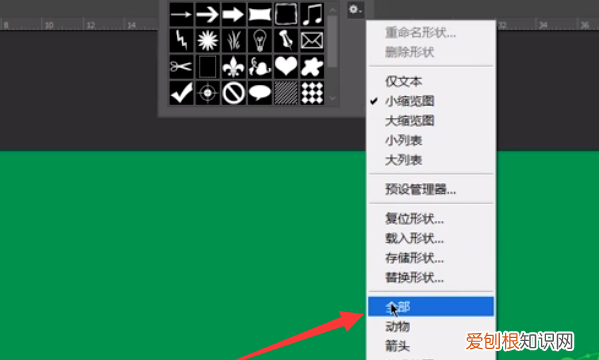
文章插图
4、再点击“追加”,如下图所示 。
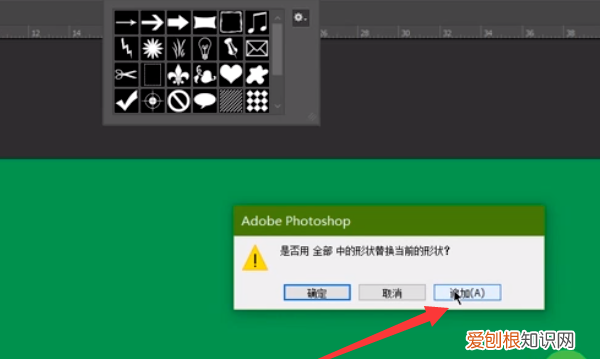
文章插图
5、这样就会看到PS全部的自定义形状工具了,如下图所示 。

文章插图
ps怎么添加自定义形状图案ps用于画图时,自定义形状用得比较多,有的是自己画的,有的是在网上下载添加的,那么大家知道PS怎么添加自定义形状吗?下面是我整理的PS怎么添加自定义形状的方法,希望能帮到大家!
PS添加自定义形状的方法 百度搜索下载“ps自定义形状下载”,将下载好的形状放在一个文件夹里面 。
解压下载好的自定义形状到当前文件夹,以便添加 。
打开ps并点击“自定义工具” 。
点击菜单栏上面“形状”后面的小三角 。
推荐阅读
- 在电脑上怎么打大括号,电脑上打大括号怎么操作
- 苦瓜炒蛋怎么做好吃又不苦?附家常做法步骤
- 红烧银鲳鱼需要炸吗?怎么做才好吃?附做法步骤
- ai如何建立剪切蒙版,ai剪切蒙版怎么用不了
- 有哪些好听的宠物名字?可爱乖巧的昵称大全
- 大耳狐的耳朵有什么用?它主要生活在什么地方?
- 基因携带者是什么意思?基因携带者与患者有什么区别?
- 《死神逃学日记》讲述了什么故事?3本超好看轻松欢快的优质小说推荐
- 世界十大文化遗产分别是什么?中国有几个?


