如何取消Excel的只读模式
本文章演示机型:华硕天选2,适用系统:Windows10 专业版,软件版本:Microsoft Excel 2021;
打开excel文件,弹出【Microsoft Excel】对话框提示后,选择【否】即可进入编辑模式,点击上方工具栏的【文件】,在左侧选项卡选择【另存为】,找到并点击想要保存的位置,重命名后点击下方【工具】旁边的三角,在下拉栏中选择【常规选项】,取消勾选【建议只读】,点击【确定】后【保存】,这样打开该文件后即可直接编辑;
或者点击上方工具栏的【审阅】,选择【保护工作表】,勾选所有选项后设置密码,再次输入密码后点击【确定】,这样文件就进入了只读模式,想要取消只读模式只需点击【撤销工作表保护】,输入刚才设置的密码后点击【确定】即可;
本期文章就到这里,感谢阅读 。
关于excel取消只读方式的方法有哪些材料/工具:Excel2010
1、每当打开Excel文档的时候都会提示文档是只读的,此时我们先直接点击【是】打开文档
2、Excel文档打开后直接点击左上角的【文件】,然后点击下拉菜单里的【另存为】
3、在打开的Excel另存为对话框里直接点击左上角的【工具】后面的倒三角
4、在打开的下拉菜单里点击【常规选项】
5、在打开的保存选项对话框里,直接将【建议只读】前面的勾选去掉,然后点击确定
6、将Excel只读模式取消后直接点击保存
7、保存成功后,Excel默认打开我们另存为的文件,此时在文件标题上就看不到只读提示了
excel只读文件怎么取消只读模式方法如下
1、找到文件
找到要取消“只读模式”的WPS Excel文件,点击鼠标右键,点击打开 。
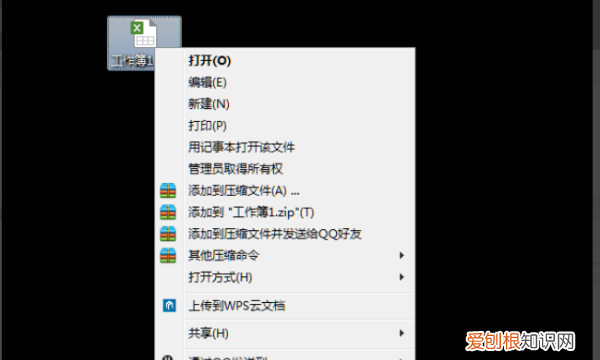
文章插图
2、打开属性
然后,在“菜单”中点击“属性”,点击打开 。

文章插图
3、取消勾选
然后,找到“只读”位置,取消勾选“只读” 。
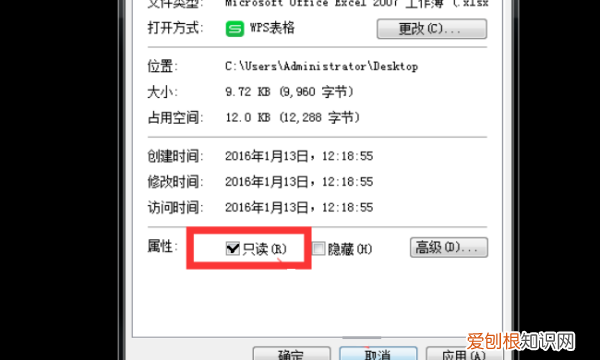
文章插图
4、保存设置
最后点击“确定”保存设置,清除wps excel的只读模式 。
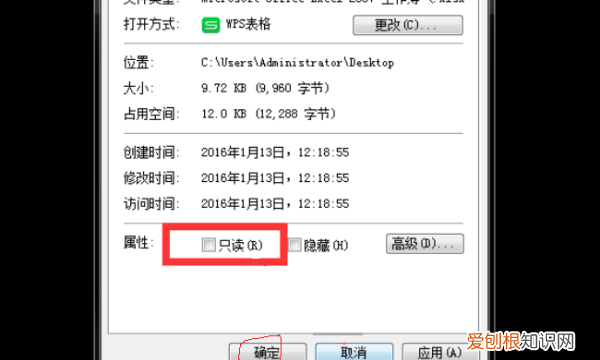
文章插图
在Excel中超实用的四个小技巧 。
1、在圈选区域后使用快捷键ALT+=即可进行一键求和 。
2、圈选需要隐藏的行按快捷键CTRL+9即可快速隐藏,按CTRL+SHIFT+9即可取消隐藏 。
3、在数值混乱的时候点击右上方的排序和筛选,即可对数据进行升序降序的排序 。
4、在右上方的排序和筛选中打开筛选功能,即可在列表中筛选出需要的数据 。
excel2019只读模式怎么取消1、打开excel文件,弹出【Microsoft Excel】对话框提示后,选择【否】即可进入编辑模式 。
2、点击上方工具栏的【文件】,在左侧选项卡选择【另存为】,找到并点击想要保存的位置 。
3、重命名后点击下方【工具】旁边的三角,在下拉栏中选择【常规选项】,取消勾选【建议只读】,确定后保存 。
excel表格怎么取消只读模式因为文件设置了”只读“模式
因此取消”只读“模式就可以了
操作如下
首先我们先打开设置了只读模式的工作表,打开之后会弹出如图对话框,这时我们单击“否”按钮 。
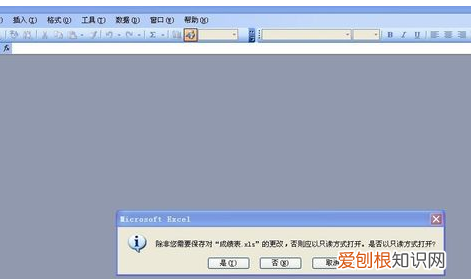
文章插图
单击之后会进入到工作表,这时我们单击工作表左上角的“文件”按钮,单击之后会下拉选项,在下拉的选项里我们单击“另存为”按钮 。
推荐阅读
- 犹抱琵琶半遮面出自哪首诗?又是什么意思呢?
- 华硕b560重炮手主板怎么样
- 圆柱体积公式汇总大全,记得收藏备用哦!
- word怎么转换成pdf,word要如何转换为pdf
- 苹果手机怎样跟电脑互传文件?1招教你轻松连接
- 怎么把Excel的只读模式取消
- 学刺绣能赚钱吗?需要投入多少资金?
- 工业用地属于什么性质 工业用地有什么用处
- 抖音0粉丝可以开通小店吗?怎么经营小店?


