怎么把Excel的只读模式取消
本文章演示机型:华硕天选2 , 适用系统:Windows10 专业版 , 软件版本:Microsoft Excel 2021;
打开excel文件 , 弹出【Microsoft Excel】对话框提示后 , 选择【否】即可进入编辑模式 , 点击上方工具栏的【文件】 , 在左侧选项卡选择【另存为】 , 找到并点击想要保存的位置 , 重命名后点击下方【工具】旁边的三角 , 在下拉栏中选择【常规选项】 , 取消勾选【建议只读】 , 点击【确定】后【保存】 , 这样打开该文件后即可直接编辑;
或者点击上方工具栏的【审阅】 , 选择【保护工作表】 , 勾选所有选项后设置密码 , 再次输入密码后点击【确定】 , 这样文件就进入了只读模式 , 想要取消只读模式只需点击【撤销工作表保护】 , 输入刚才设置的密码后点击【确定】即可;
本期文章就到这里 , 感谢阅读 。
EXCEL文件打开显示只读模式具体如下 。
打开文件 , 在提示框中选择【否】 , 然后点击【文件】-【另存为】-【工具】-【常规选项】 , 取消勾选【建议只读】后保存即可删除提示 。或点击【审阅】-【保护工作表】 , 勾选所有选项后设置密码进入只读模式 , 点击【撤销工作表保护】后输入密码即可取消 。
excel , 是一款免费的办公软件 。MicrosoftExcel是Microsoft为使用Windows和AppleMacintosh操作系统的电脑编写的一款电子表格软件 。直观的界面、出色的计算功能和图表工具 , 再加上成功的市场营销 , 使Excel成为最流行的个人计算机数据处理软件 。在1993年 , 作为MicrosoftOffice的组件发布了5.0版之后 , Excel就开始成为所适用操作平台上的电子制表软件的霸主 。
excel表格怎么转成word形式方法如下
1、确认“只读”锁定 , 如下图所示:
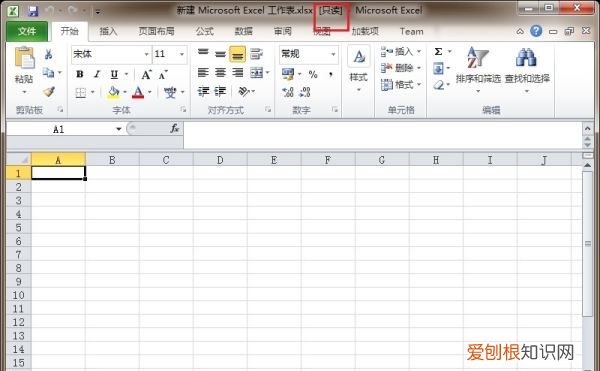
文章插图
2、右键单击文件 , 弹出菜单 , 点击菜单递补“属性” , 如下图所示:
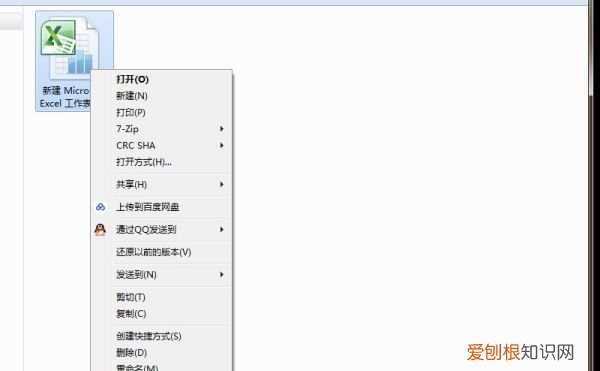
文章插图
3、“只读”选项旁边的勾去掉 , 如下图所示:
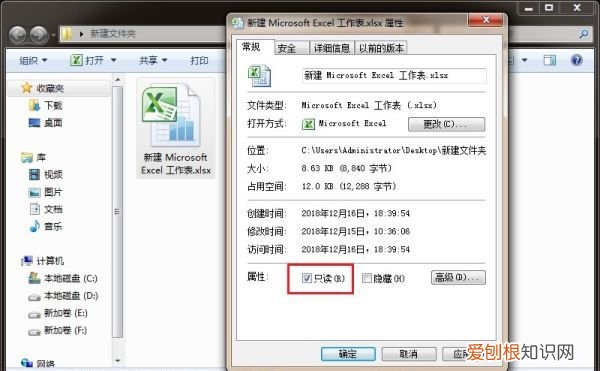
文章插图
4、点击下方的“确认” , 如下图所示:
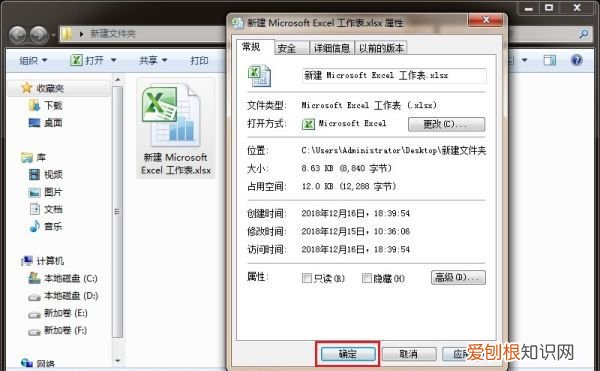
文章插图
【怎么把Excel的只读模式取消】5、此时“只读”状态取消 , 如下图所示:
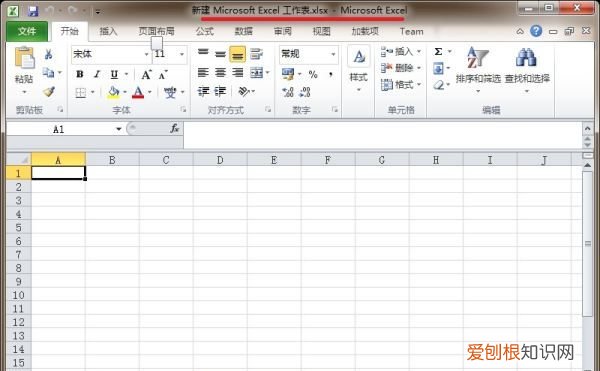
文章插图
在Excel中超实用的四个小技巧 。
1、在圈选区域后使用快捷键ALT+=即可进行一键求和 。
2、圈选需要隐藏的行按快捷键CTRL+9即可快速隐藏 , 按CTRL+SHIFT+9即可取消隐藏 。
3、在数值混乱的时候点击右上方的排序和筛选 , 即可对数据进行升序降序的排序 。
4、在右上方的排序和筛选中打开筛选功能 , 即可在列表中筛选出需要的数据 。
excel只读文件怎么取消只读模式方法如下
1、找到文件
找到要取消“只读模式”的WPS Excel文件 , 点击鼠标右键 , 点击打开 。
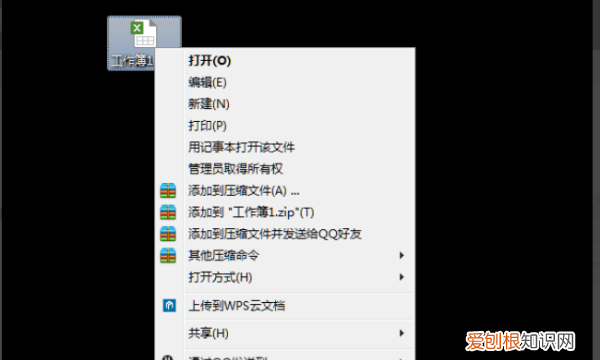
文章插图
2、打开属性
然后 , 在“菜单”中点击“属性” , 点击打开 。
推荐阅读
- 苹果手机怎样跟电脑互传文件?1招教你轻松连接
- 学刺绣能赚钱吗?需要投入多少资金?
- 工业用地属于什么性质 工业用地有什么用处
- 抖音0粉丝可以开通小店吗?怎么经营小店?
- 工科男和理科男的区别 工科和理科的区别是什么
- 工程师证书挂靠需承担哪些法律责任
- 圆周率符号是什么?后面有多少位小数?
- 温哥华时间与北京时间差多少?附时间换算
- “白子”是什么?它是鱼身上的什么部位?


