ps该如何消除拼接痕迹
本文章演示机型:戴尔-成就3690,适用系统:windows10,软件版本:Photoshop 2021;
打开【ps】,点击【新建】,设置画布的参数后点击【创建】,添加两张要进行拼接的图片,将要进行渐变操作的图片图层放在上面,渐变后会漏出背景色,所以居下的图片背景要宽一些,选中左侧工具栏的【渐变工具】后,选中上面的图层;
点击【蒙版】按钮,此时图层上出现一个蒙版缩略图,选中【蒙版】,上端渐变工具栏上可以选择渐变形式,渐变方式选择为【线性渐变】;
按住鼠标左键,从左向右拉出一条水平直线,不要超过图片的边缘,松开鼠标左键之后,就可以看到渐变的效果了,完全看不出图片的边缘,融合的很自然;
本期文章就到这里,感谢阅读 。
ps怎么消除拼接痕迹用羽化本视频演示机型:戴尔-成就3690,适用系统:windows10,软件版本:Photoshop2021;
打开【ps】,点击【新建】,设置画布的参数后点击【创建】,添加两张要进行拼接的图片,将要进行渐变操作的图片图层放在上面,渐变后会漏出背景色,所以居下的图片背景要宽一些,选中左侧工具栏的【渐变工具】后,选中上面的图层;
点击【蒙版】按钮,此时图层上出现一个蒙版缩略图,选中【蒙版】,上端渐变工具栏上可以选择渐变形式,渐变方式选择为【线性渐变】;
按住鼠标左键,从左向右拉出一条水平直线,不要超过图片的边缘,松开鼠标左键之后,就可以看到渐变的效果了,完全看不出图片的边缘,融合的很自然;
本期视频就到这里,感谢观看 。
ps如何处理拼接处备用材料:photoshop,电脑,图片素材 。
1、两张图片均用PS打开,调整图片到合适的位置和大小,这样在图层面板中会出现图层1、图层2 。
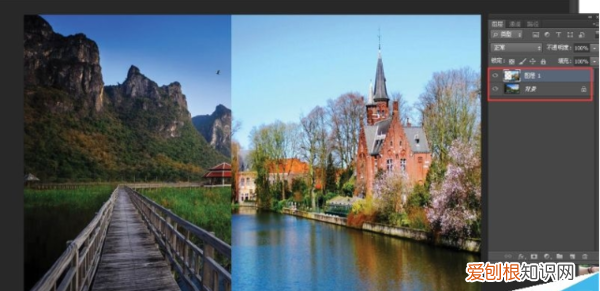
文章插图
2、点击右下方为图片添加蒙版,蒙版其实在两个图片合成中有重要作用 。
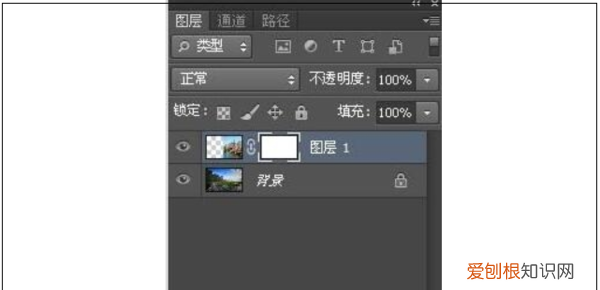
文章插图
3、在左边工具栏中选择渐变工具,顶部设置为线性渐变,前景色为黑色,背景色为白色,如下图红色方框 。
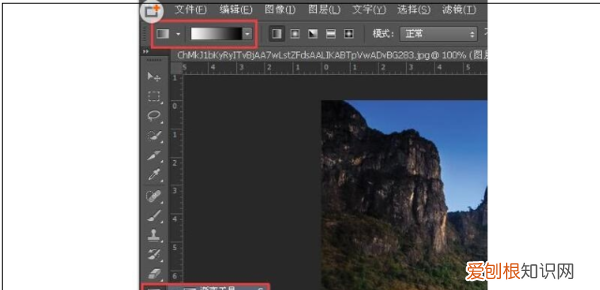
文章插图
4、从右到左,拉渐变,选择合适的位置拉渐变,执行线性渐变让两张图片的拼接缝消失 。
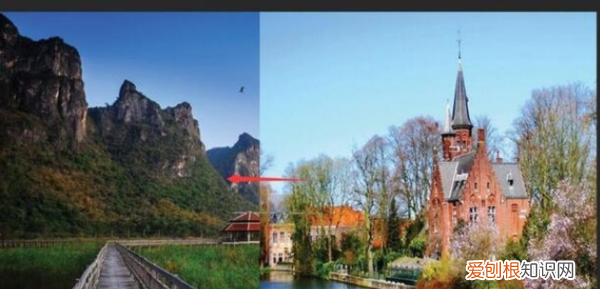
文章插图
5、最后得到最终相融后的效果图 。

文章插图
photoshop cs6怎么把两张图合成一张图方法应该很多的,我是这样做的:
新建一个合适的画布》将两张图片拖进去》拼到合适的位置(两张图片一定要有部分重合)》按住ctrl 》单击下随便一张图片的图层》在画布上出现那张图片外框虚线》找到PS界面右下角“添加图层蒙板”(像一个相机的图标)》左侧找到“渐变工具”》顶部有个“编辑渐变”的色带,点进去》选中一个透明渐变吧》再回到画布,按住shift,在两张图片重合那部分拖动鼠标试试 。具体怎么把他们的痕迹去掉要你自己调了
ps如何把两张拼在一起1、用选区工具把右边的图片选区;
2、拷贝并复制到新图层;
3、用移动工具将新图层向左移动直至白色缝隙消失;
4、保存,可以是psd格式,也可以是jpg格式,看你的需要了 。
如下图:

文章插图
【ps该如何消除拼接痕迹,ps怎么消除拼接痕迹用羽化】
推荐阅读
- 方舟无齿翼龙驯服不了怎么办,方舟生存进化手游下载破解版
- 微信设置添加红包封面的方法,微信红包封面在哪里设置图片
- 抖音小店闪购商品和普通商品有什么区别?
- 抖音蓝v认证就是正品吗?蓝v有什么优势?
- 个人参与股权投资渠道 个人如何进行股权投资
- 抖音电商罗盘退款分析是什么?操作入口在哪?
- 个人境外投资流程有哪些
- 药学专业个人swot分析案例范文 个人swot分析案例范文
- 红烧糖醋茄子怎么做又酥又脆?附家常懒人做法步骤


