ai软件怎么画圆形
本文章演示机型:戴尔-成就5890,适用系统:windows10家庭版,软件版本:Illustrator 2021;
打开ai软件,按快捷键Ctrl+【N】新建一个画布,然后在工具箱中选择【椭圆工具】,先不要急着画圆,选择【属性】面板,打开【填色】,设置要填充的颜色,描边设置为【无】,不透明度保持100%不变;
在画布中按住鼠标左键拖动,可以画出一个椭圆,按住键盘Shift键,点击鼠标拖动即可画出一个正圆,在【属性】面板中,可以设置正圆的填充颜色,描边的颜色和大小,修改不透明度等等;
本期文章就到这里,感谢阅读 。
怎么用ai画一个圆和一个三角形的圆AI画圆:
1、打开电脑中的AI软件,ctrl+n来创建画板,具体如图所示 。
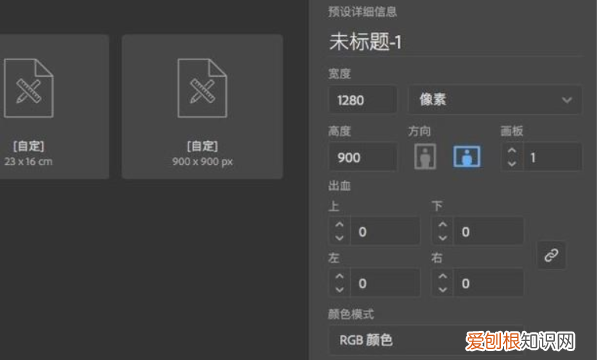
文章插图
2、画板创建完成之后,在左侧的工具栏中选择“椭圆工具”,具体如图所示 。
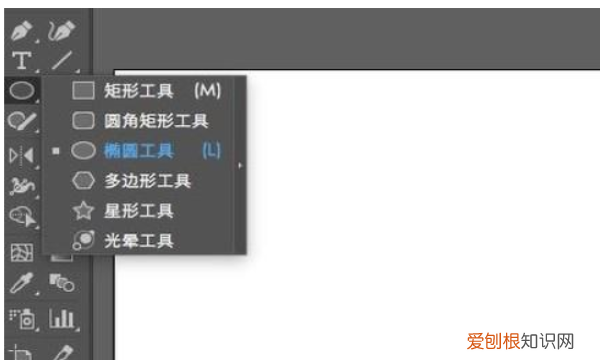
文章插图
3、选择椭圆工具之后,在画布上就能可以绘制形状,按住左键拖动出现的一般是椭圆,具体如图所示 。
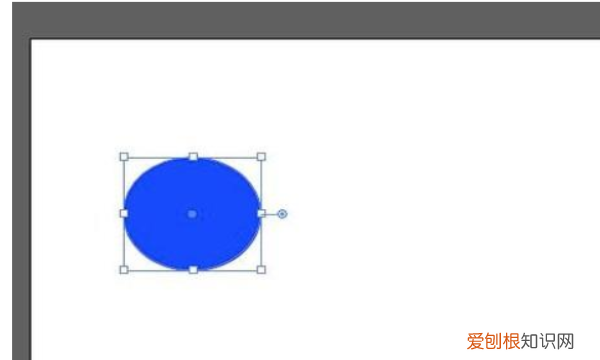
文章插图
4、按住键盘上的shift,然后按住左键拖动就就可以绘制出圆,具体效果如下图所示 。

文章插图
AI画三角形:
1、打开电脑中的AI软件,ctrl+n来创建画板,具体如图所示 。

文章插图
2、画板创建完成之后,在左侧工具栏中选择“多边形工具”,具体如图所示 。
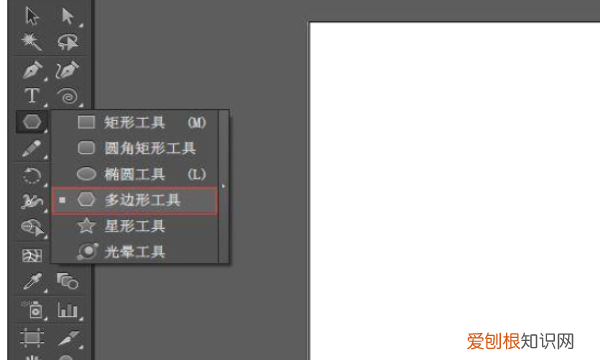
文章插图
3、在画板上按住左键画形状,默认出现的是五边形,按住左键不松手,同时点击“向下的方向键”每点击一下,就会少一条边,直到出现三角形,具体效果如图所示 。
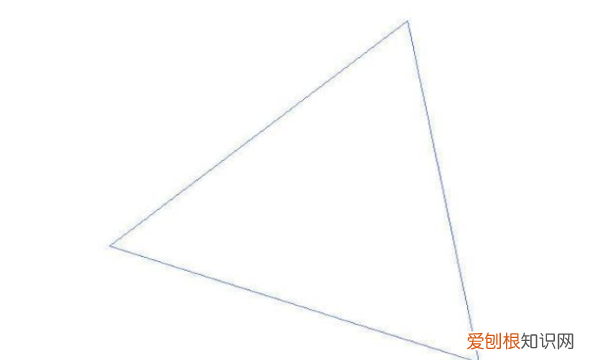
文章插图
ai怎么画圆形线条1,打开AI软件,新建一个空白文档,请选择左侧工具栏中的椭圆工具 。
2,用椭圆工具画出一个圆形,用快捷组合键Ctrl+C复制该椭圆,然后再用Ctrl+F快捷组合键将复制的椭圆粘贴到第一个椭圆的上面(显示为重合状态,看起来就是一个椭圆) 。
3,选中复制的椭圆,按住shift+Alt键,同时用鼠标将该椭圆以圆心为中心拉大或者缩小,使之与第一个椭圆组成环形 。
4,然后同时选中这两个同心圆,在右侧的工具栏之中,选中路径查找器,进而找到减去顶层工具 。
5,点击减去顶层工具,这两个同心圆就变成环形了 。给这个环形上色,会显得更明显 。
ai如何用绕转效果画圆?第一步,打开Ai软件新建一个画板
第二步,绘制一个图案
第三步,选择图案,并将图案拖入画笔库中
第四步,在弹出的画笔选项命令中直接点击确定
【ai软件怎么画圆形,怎么用ai画一个圆和一个三角形的圆】第五步,在画板中绘制一个圆形路径
第六步,选择描边选项,将绘制的图案设为圆形的边线样式
第七步,调整描边大小可以改变环绕的数目
ai怎么在矩型边上画圆点1、首先打开ai软件,绘制一个矩形出来 。
2、其次选中矩形,点击效果变形上弧形 。
3、最后设置样式,上弧形,设置垂直,弯曲向右移,点击确定即可 。
以上就是关于ai软件怎么画圆形,怎么用ai画一个圆和一个三角形的圆的全部内容,以及ai软件怎么画圆形的相关内容,希望能够帮到您 。
推荐阅读
- 文洗和武洗的区别,足疗店文洗武洗区别
- 兀pai怎么打苹果手机,兀应该怎样才可以打出来
- 甲类传染病是什么意思 甲类传染病有哪些
- 诗鬼是指哪位诗人?代表作又是哪个?
- 羊蝎子是什么地方的肉?怎么做羊蝎子才好吃?
- 直系亲属包括哪些人?为什么不能输血给亲人?
- 什么是smart原则?该原则具体又是指什么呢?
- 一海里等于多少公里?很多人不清楚,这里一次说明白!
- 十万以内的车有那些,女生代步车口碑最好排行


