ps应该咋消除拼接痕迹
本文章演示机型:戴尔-成就3690 , 适用系统:windows10 , 软件版本:Photoshop 2021;
打开【ps】 , 点击【新建】 , 设置画布的参数后点击【创建】 , 添加两张要进行拼接的图片 , 将要进行渐变操作的图片图层放在上面 , 渐变后会漏出背景色 , 所以居下的图片背景要宽一些 , 选中左侧工具栏的【渐变工具】后 , 选中上面的图层;
点击【蒙版】按钮 , 此时图层上出现一个蒙版缩略图 , 选中【蒙版】 , 上端渐变工具栏上可以选择渐变形式 , 渐变方式选择为【线性渐变】;
按住鼠标左键 , 从左向右拉出一条水平直线 , 不要超过图片的边缘 , 松开鼠标左键之后 , 就可以看到渐变的效果了 , 完全看不出图片的边缘 , 融合的很自然;
本期文章就到这里 , 感谢阅读 。
ps怎么消除拼接痕迹用羽化1、电脑打开photoshop 。
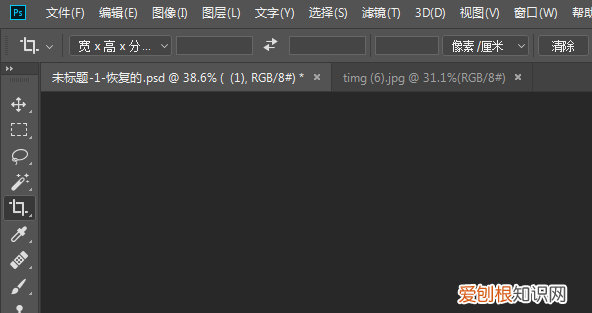
文章插图
2、打开photoshop后 , 打开两张图片 , 将两张图片拼在一起 。
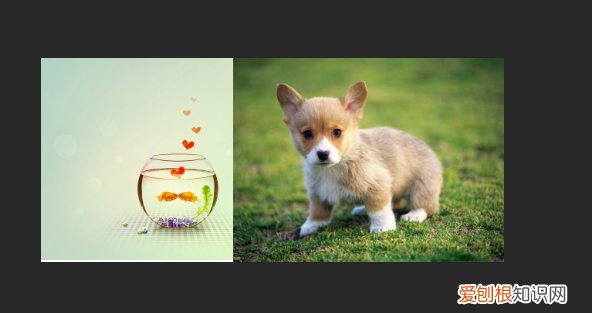
文章插图
3、把图片拼一起后 , 点击矩形选框工具 , 然后将羽化值改大一点 。
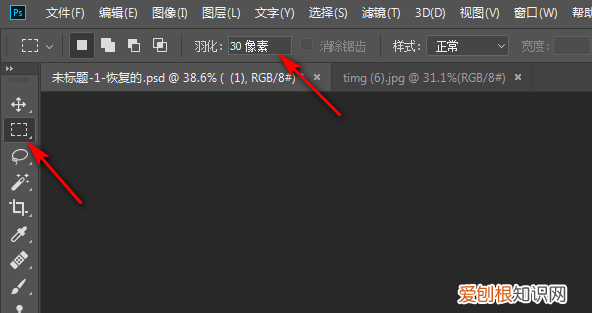
文章插图
4、然后用选框工具把中间的线框选起来 。

文章插图
5、把线框选后 , 选中上面的图片 , 按Delete键删除 , 然后再选中下面的图片 , 按Delete键删除一点就可以了 。
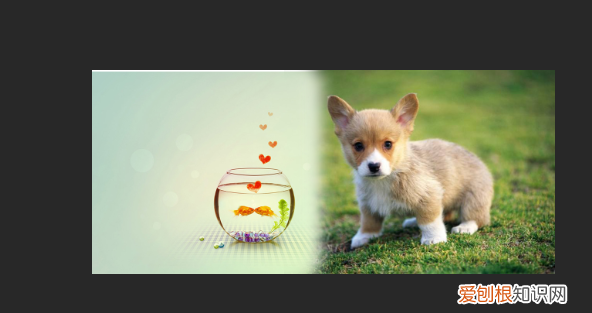
文章插图
ps怎么消除拼接痕迹在ps中点击选框工具 , 选择两张图片的接口位置 , 在编辑菜单下找到填充 , 在弹出的填充窗口中将内容选择为内容识别 , 然后单击确定 , 这样拼接的痕迹就消失了 。
AdobePhotoshop是AdobeSystems开发和发行的图像处理软件 , 主要处理以像素所构成的数字图像 。使用其众多的编修与绘图工具 , 可以有效地进行图片编辑工作 。
ps处理图片的基本方法备用材料:photoshop , 电脑 , 图片素材 。
1、两张图片均用PS打开 , 调整图片到合适的位置和大小 , 这样在图层面板中会出现图层1、图层2 。

文章插图
2、点击右下方为图片添加蒙版 , 蒙版其实在两个图片合成中有重要作用 。
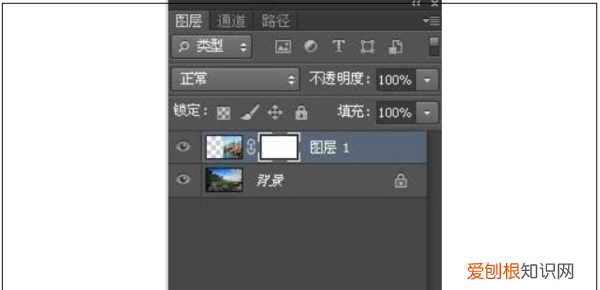
文章插图
3、在左边工具栏中选择渐变工具 , 顶部设置为线性渐变 , 前景色为黑色 , 背景色为白色 , 如下图红色方框 。
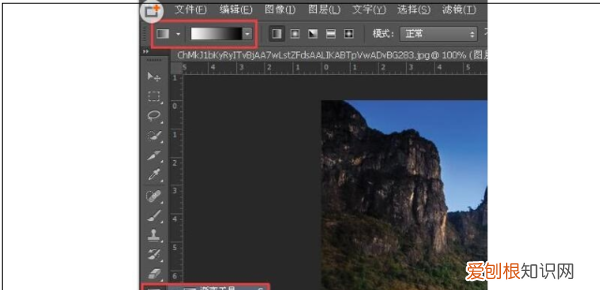
文章插图
【ps应该咋消除拼接痕迹,ps怎么消除拼接痕迹用羽化】4、从右到左 , 拉渐变 , 选择合适的位置拉渐变 , 执行线性渐变让两张图片的拼接缝消失 。
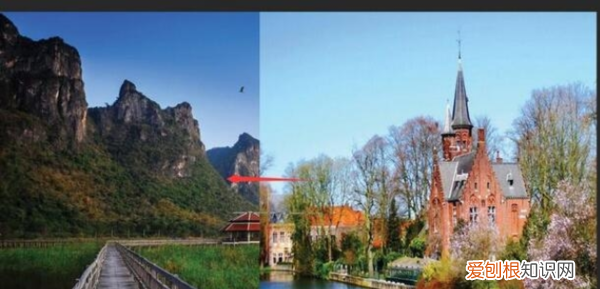
文章插图
5、最后得到最终相融后的效果图 。

推荐阅读
- 南瓜怎么做好吃?超简单家常最好吃的6种做法及教程
- 这3种便宜菜反而快速有效 补钙吃什么食物最好最快
- 格力空调e6,格力空调手机遥控器
- 考公一定要家里有关系吗 家里没关系千万别考公务员
- 深圳疫情最新数据消息封了几个村,深圳疫情最新数据消息今天新增
- b超单有这个一般是女孩 如何知道自己怀的男孩女孩
- 白糖糕怎么做好吃?蓬松有弹性的白糖糕配方及做法大全
- 王姓怎么取名?52个独特有内涵温文尔雅的名字
- 梦见下牙掉了代表什么?有什么寓意和征兆?


