
文章插图
如果电脑在使用一段时间后,C盘莫名其妙满了,磁盘变成红色,那么大多数都是因为自己使用上的问题,不接受任何反驳,例如任何软件均安装C盘或者某软件的缓存盘设置在C盘,平时没有及时清理垃圾缓存文件,系统更新补丁文件没有及时清理,桌面上存放大量文件资料等 。那么硬盘C盘满了怎么清理?下面装机之家分享一下Win10电脑C盘太满了变红了清理的超详细方法,由于每个人C盘满了的原因不同,所以本文会带来很多方法清理,大家可以逐一测试,Win7、Win11用户也可以参考 。
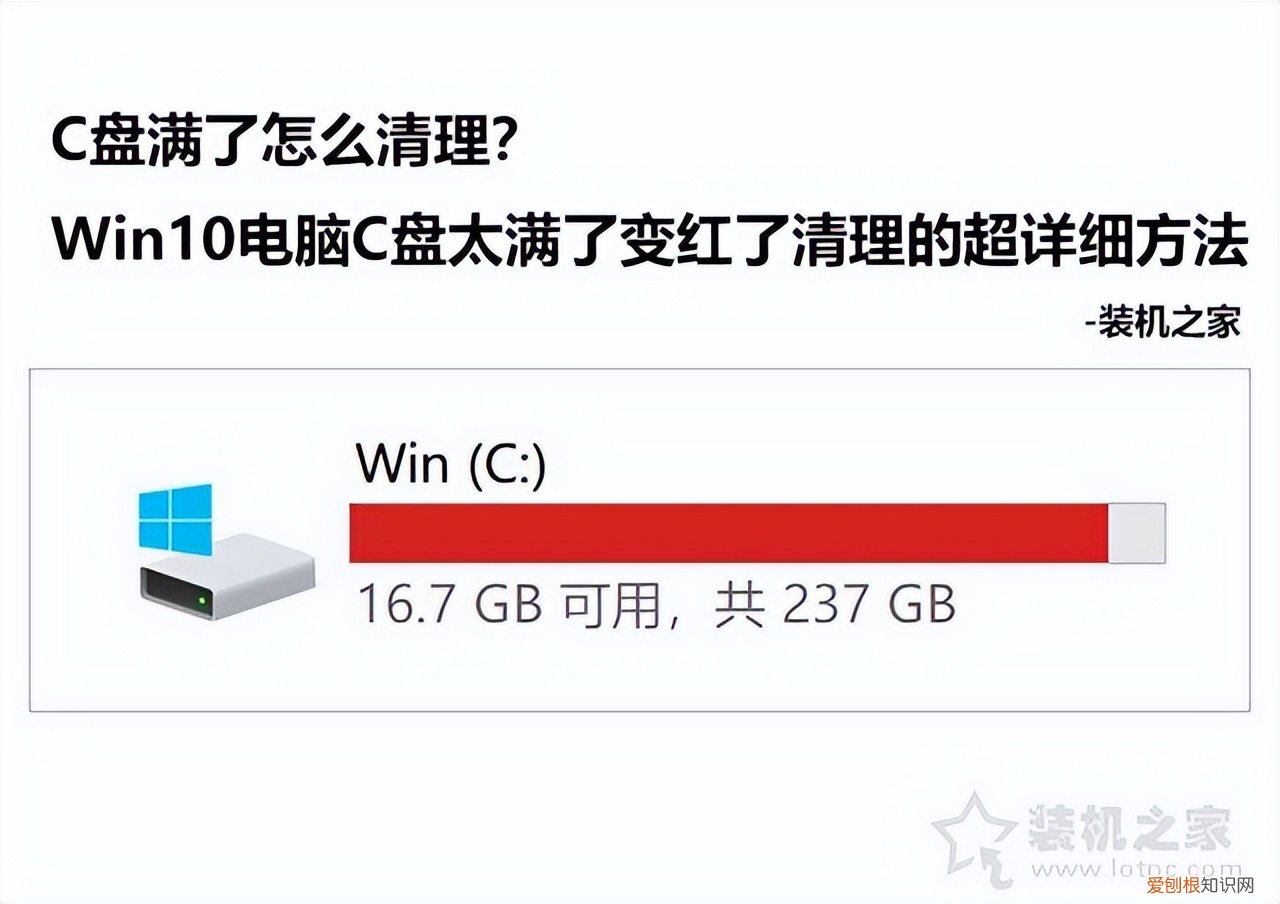
文章插图

文章插图
Win10电脑C盘太满了变红了清理的超详细方法
特别说明,建议大家先测试第1条和第2条先测试,大多数用户都是没有清理系统缓存文件和Windows更新文件或者是QQ、微信缓存存放在C盘导致的问题,已经我解决的大多数的都是因为这个原因 。
C盘清理有效方法
1、清理系统缓存文件和Windows更新文件(特别重要)
首先我们按下“Win键+R键”调出运行,在运行中输入“%temp%”,并点击确定 。

文章插图

文章插图
将Temp文件夹里面的垃圾缓存文件全选,右击全部删除掉,可能有个别正在使用的文件删除不掉,不用理会,记得将回收站全部清理掉 。
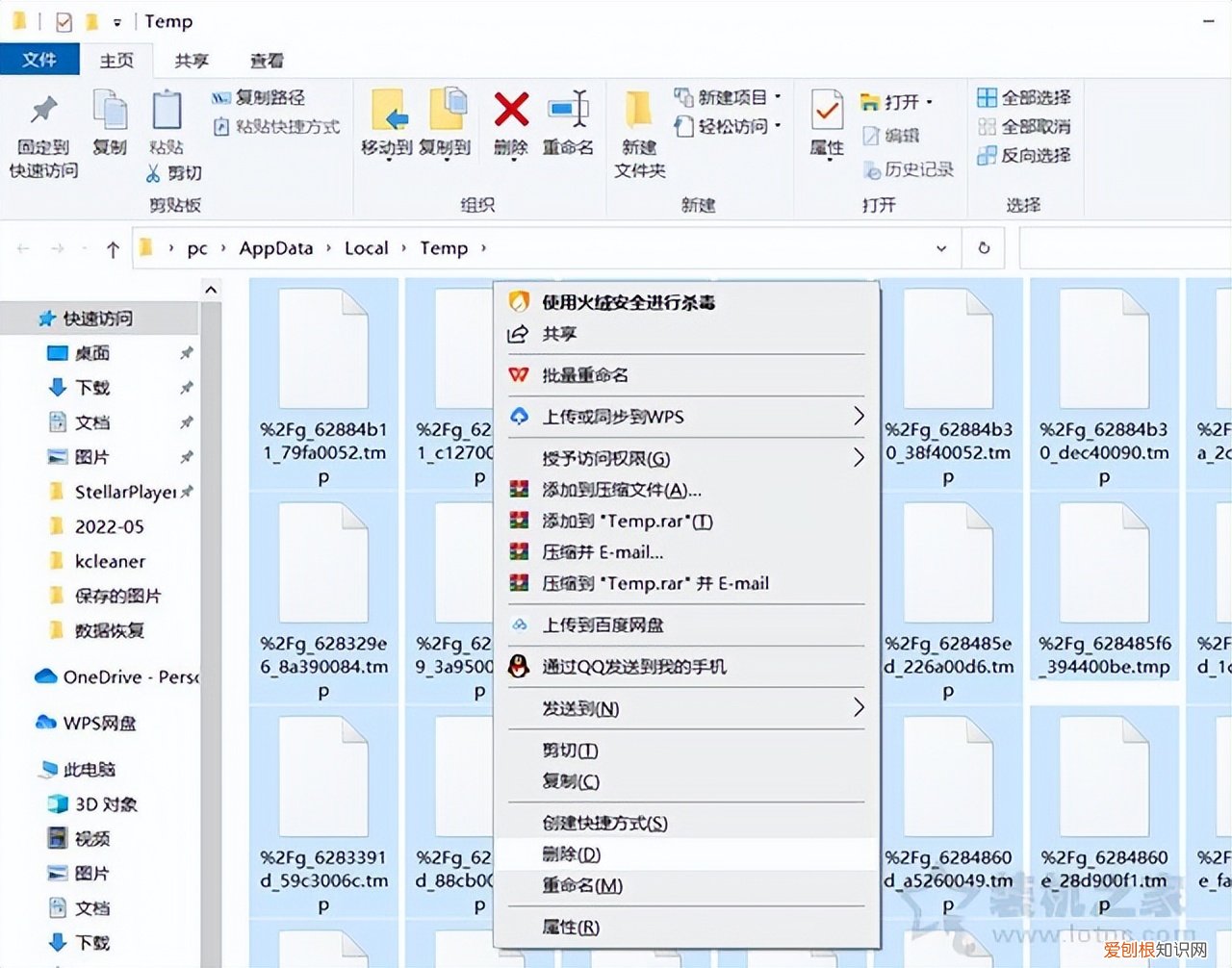
文章插图

文章插图
也有可能Windows更新补丁占用C盘空间,清理C盘更新文件,大家放心清理,首先双击进入“此电脑”,在系统C盘右键点击,弹出菜单之后,我们点击“属性”,如下图所示 。
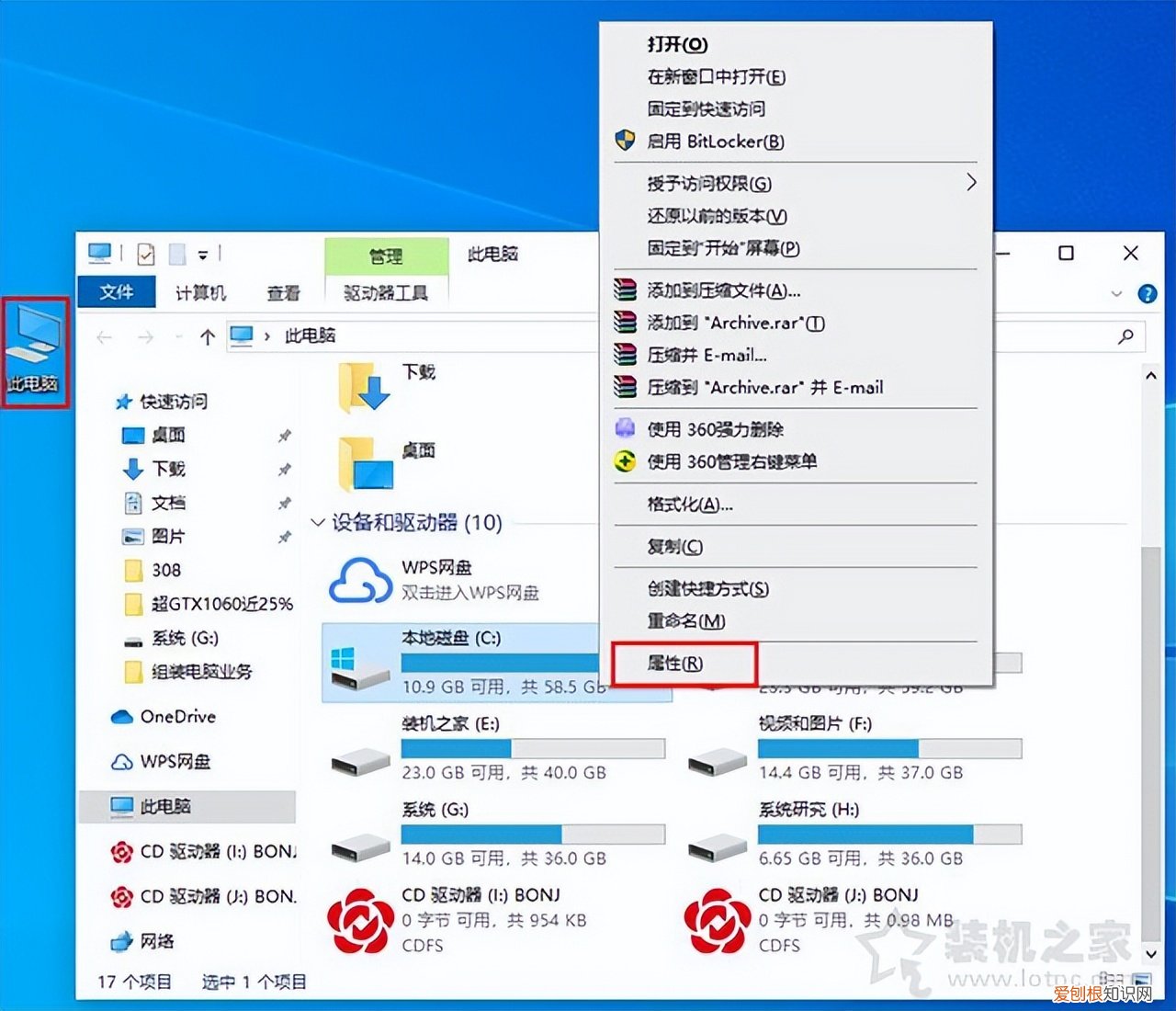
文章插图

文章插图
在本地磁盘(C:)属性界面中,我们点击“磁盘清理”按钮,如下图所示 。

文章插图

文章插图
我们点击下面的“清理系统文件”按钮 。

文章插图

文章插图
建议全部勾选要删除的文件,尤其是删除WINDOWS升级后的残留文件,并点击确定 。
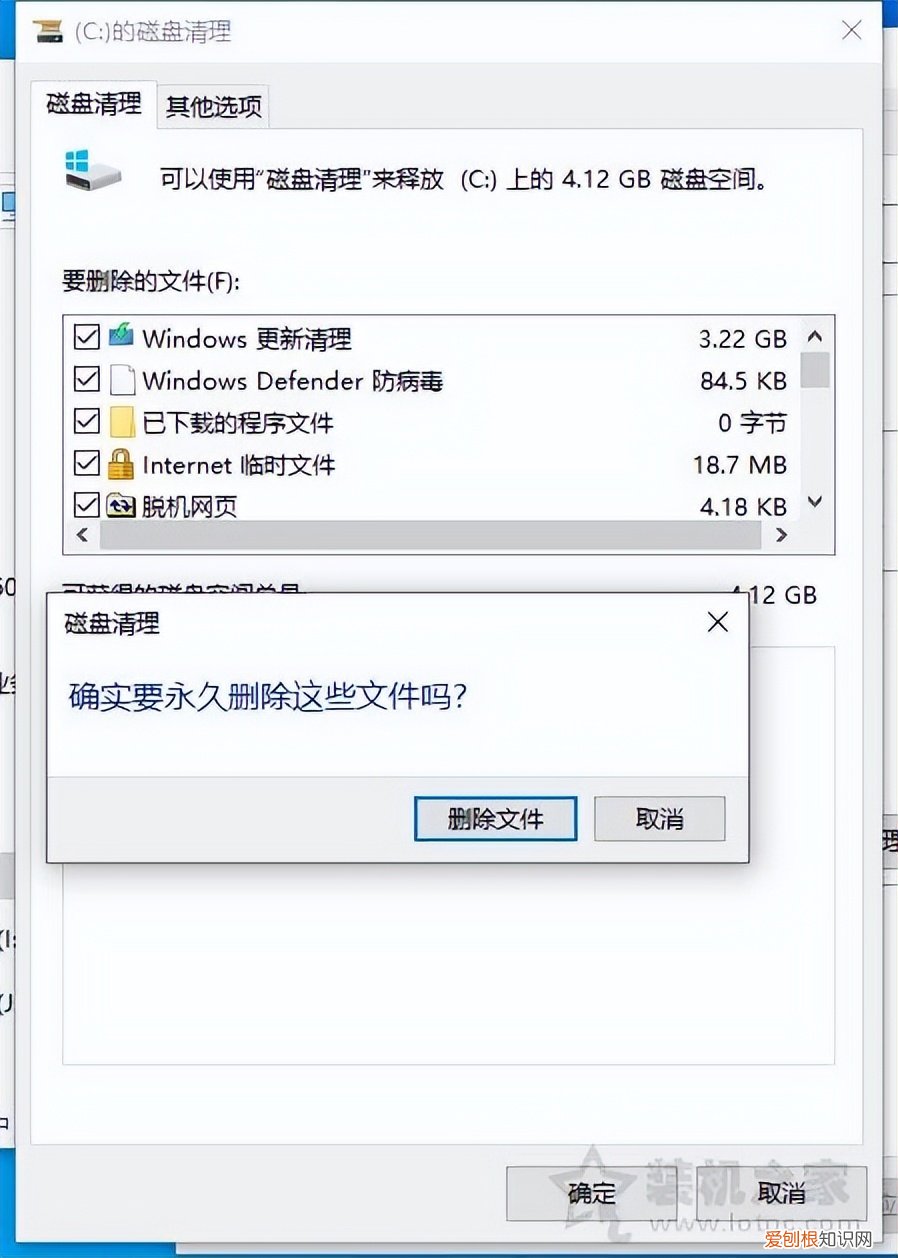
文章插图

文章插图
等待磁盘清理结束 。
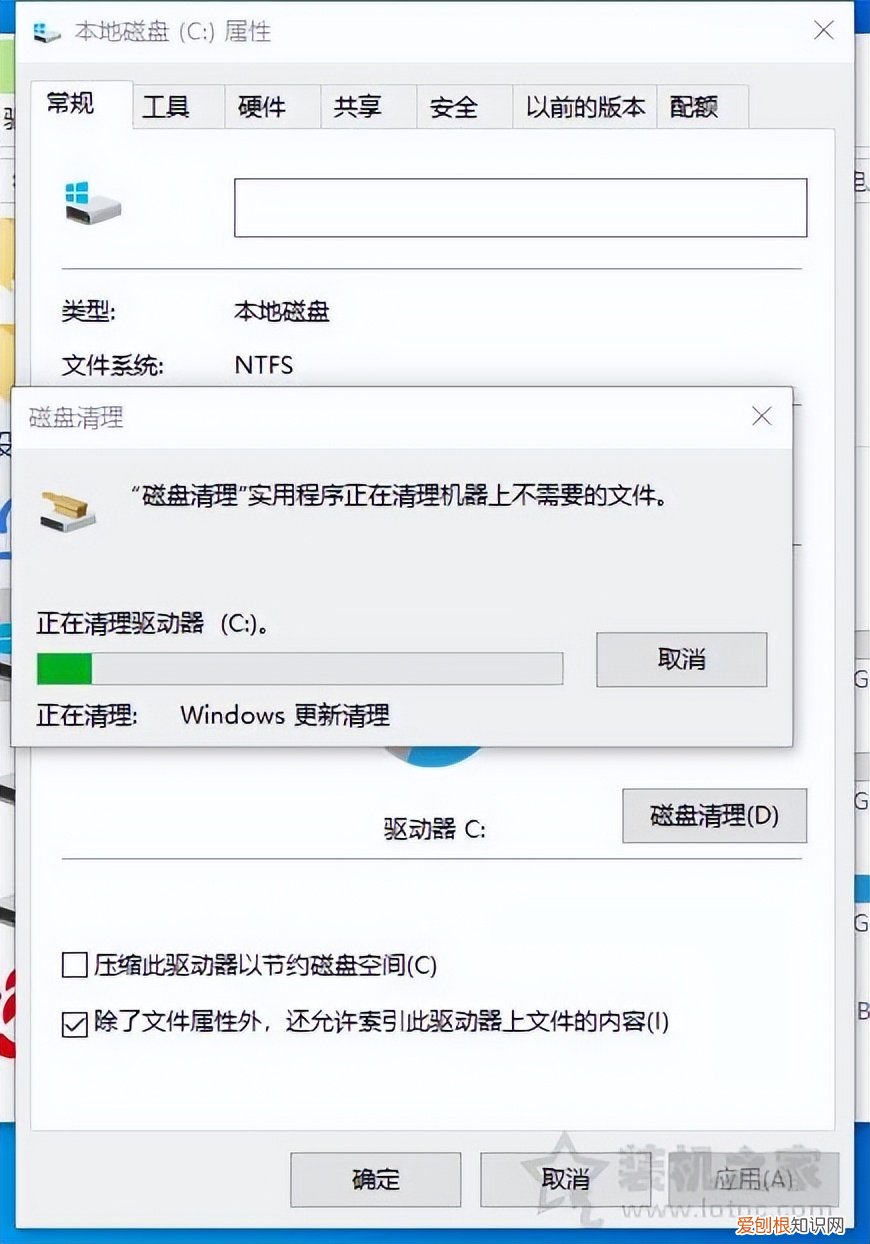
文章插图

文章插图
当然你也可以通过第三方软件来清理C盘,例如360安全卫士、火绒安全软件等里面的清理功能,进行清理系统、软件的缓存垃圾,效果不明显,但值得尝试 。
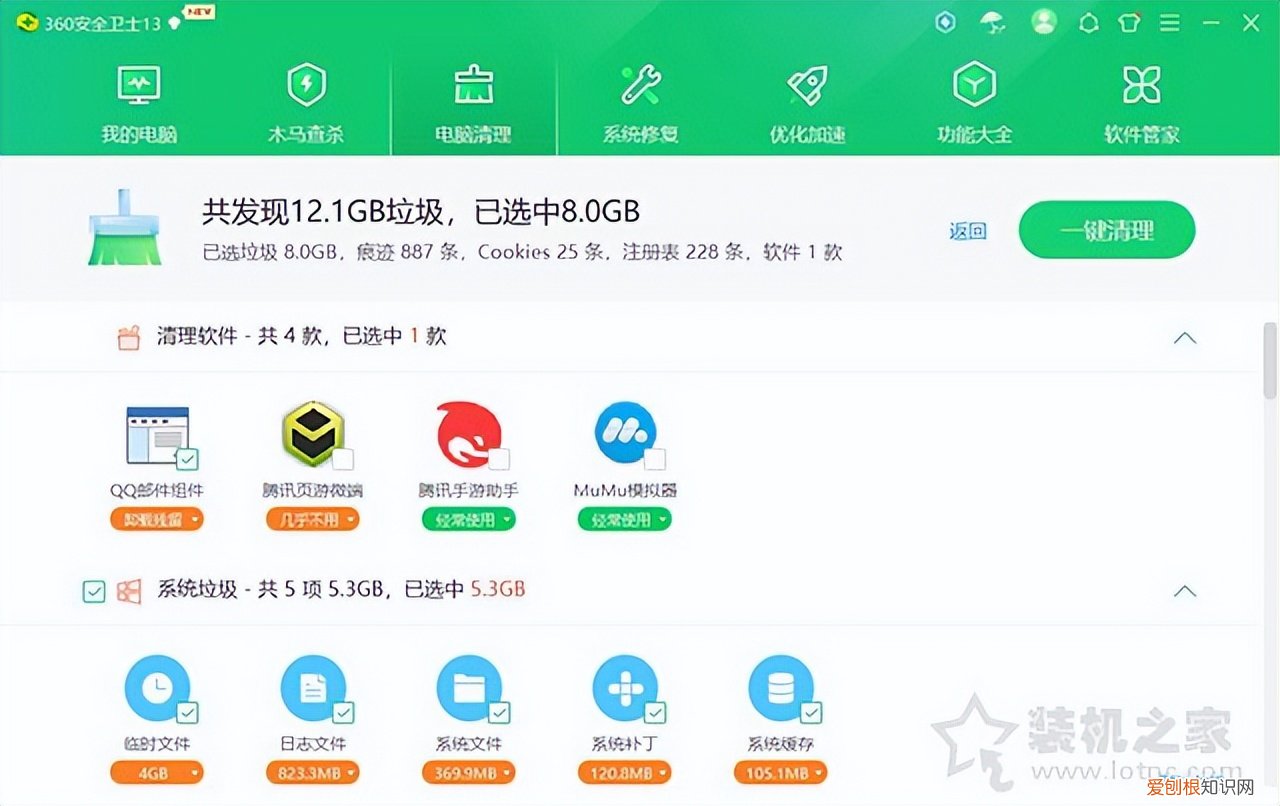
文章插图

文章插图
强烈推荐一款软件,那就是dism++,可以清理系统中各种缓存垃圾文件,相比360安全卫士之类的清理功能好使多了,经常会使用到 。打开dism++,点击“空间回收”功能,我们可以全部勾选所有的选项,点击“扫描”,扫描后点击“清理”,看看你清理了多少G空间 。
推荐阅读
- 一文全看懂建议收藏 集成显卡和独立显卡哪个好
- 搞清楚这4个原因,永久解决发烫 手机发烫是什么原因应该怎么办
- ABS灯亮了车还能开么? abs灯亮了是什么原因
- 如何解决该文件,没有与之关联的程序来执行该操作
- 35个恐怖小故事,一次性看个过瘾 鬼故事短篇超吓人
- 考编制是干嘛的 编制是什么意思
- 脚气来源于什么 脚气是什么原因
- 键盘上截图的快捷键是什么 截图的快捷键是什么
- 一时三刻是多少分钟 一刻钟等于多少分钟


