5、修改系统虚拟内存存放位置
虚拟内存也会占用C盘很大的空间,可以将虚拟内存设置到D盘、E盘或者F盘中 。
具体方法:在桌面上右键点击“此电脑”选择“属性”,点击“关于”选项卡,在右侧窗口下拉,点击“高级系统设置”,在系统属性窗口中,我们在“高级”选项卡,在性能的栏目中选择“设置” 。

文章插图

文章插图
点击“高级”选项卡,在虚拟内存栏目中点击“更改” 。
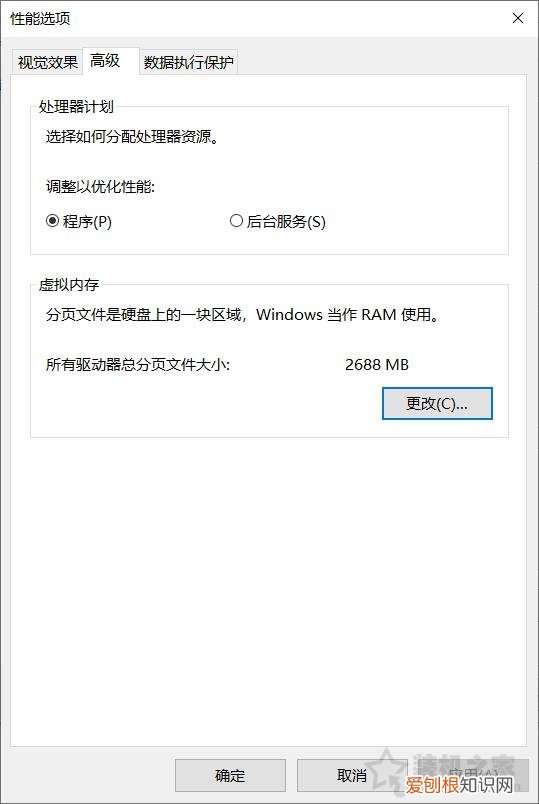
文章插图

文章插图
将“自动管理所有驱动器的分页文件大小”去除勾选,再点击下面驱动器的C盘(托管的系统),再选择下面“无分页文件”,点击设置按钮,再确定 。
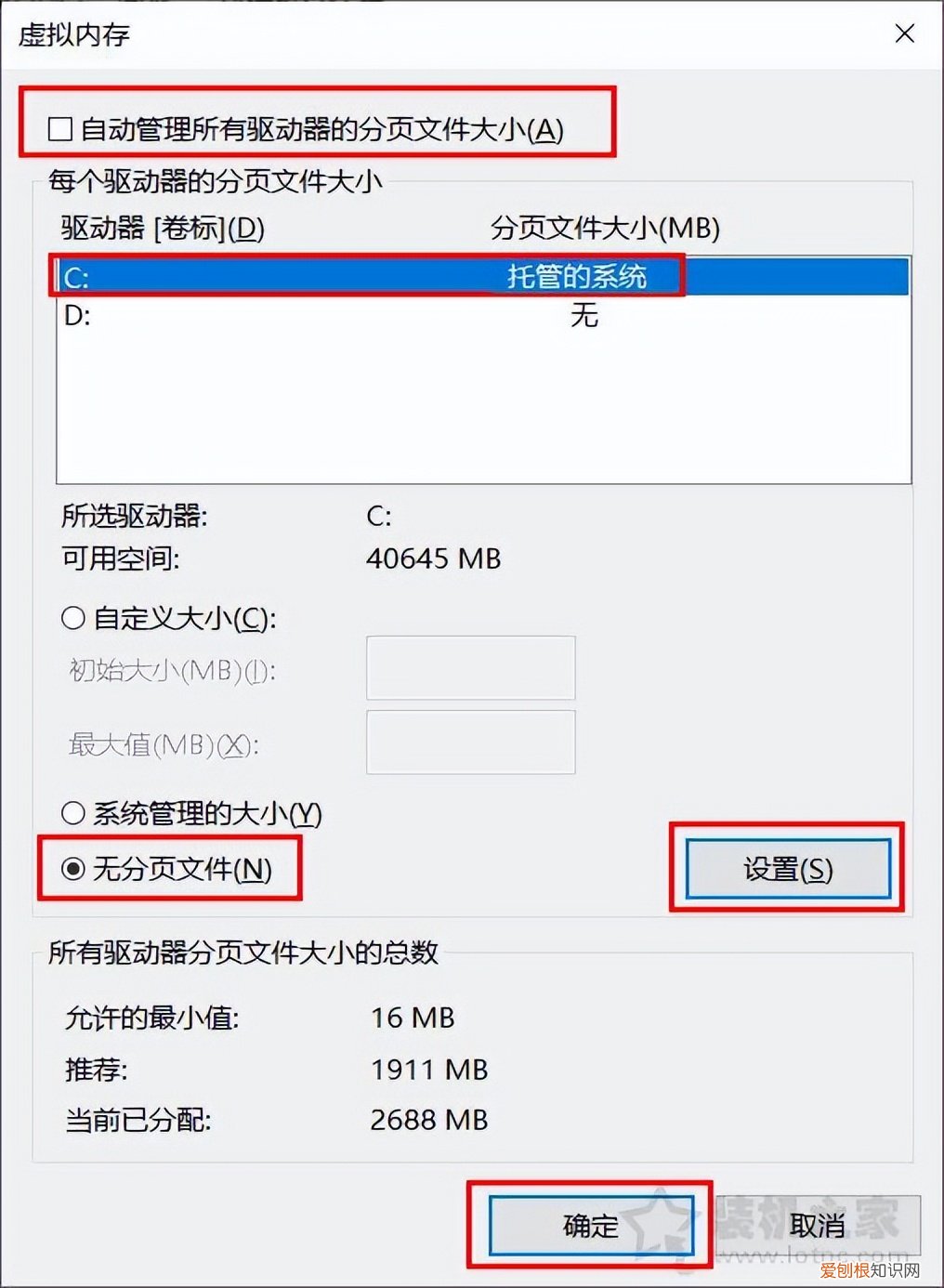
文章插图

文章插图
再点击“高级”选项卡,在虚拟内存栏目中点击“更改” 。
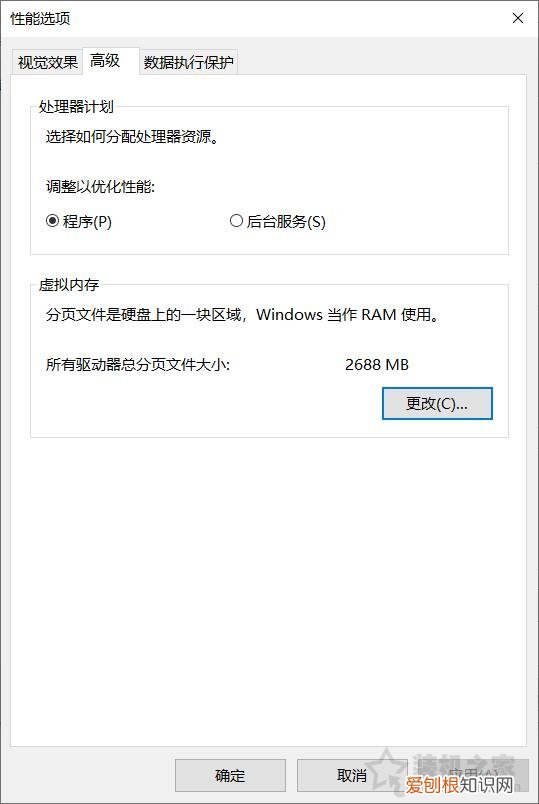
文章插图

文章插图
再点击D盘,点选“系统管理的大小”,再点击“设置”按钮,点击确定,这时候D盘成为“托管的系统” 。
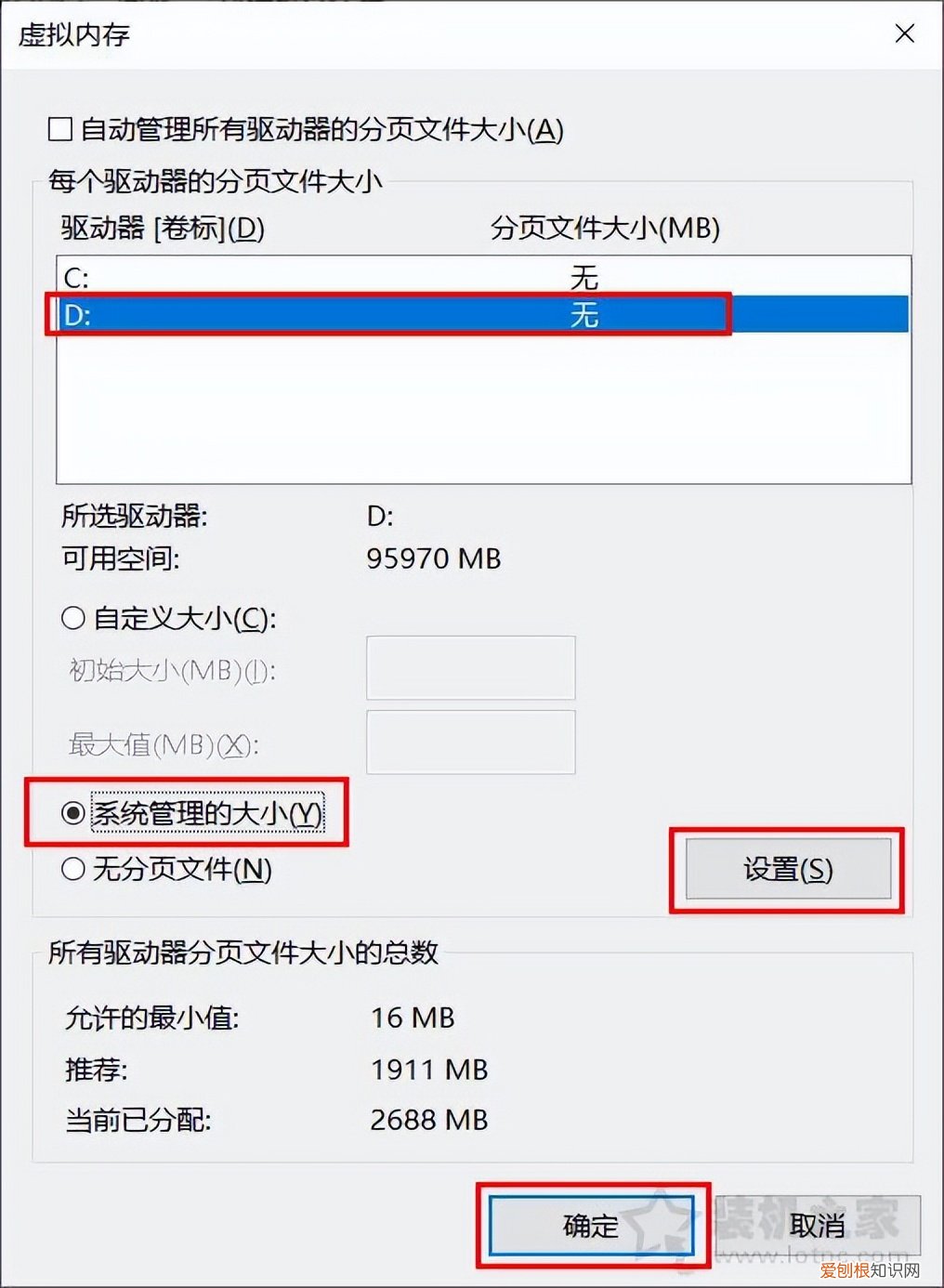
文章插图

文章插图
成功后重启电脑即可 。
6、桌面路径和我的文档更改为其它盘符
很多小白不清楚,桌面也是占用C盘空间的,将桌面上所有的文件,除了快捷方式,都拖到其他盘中 。包括系统自带的视频文件夹、图标文件夹、音乐文件夹,文档文件夹、下载文件夹等,请将这些文件夹里面的文件全部转移到其他盘 。
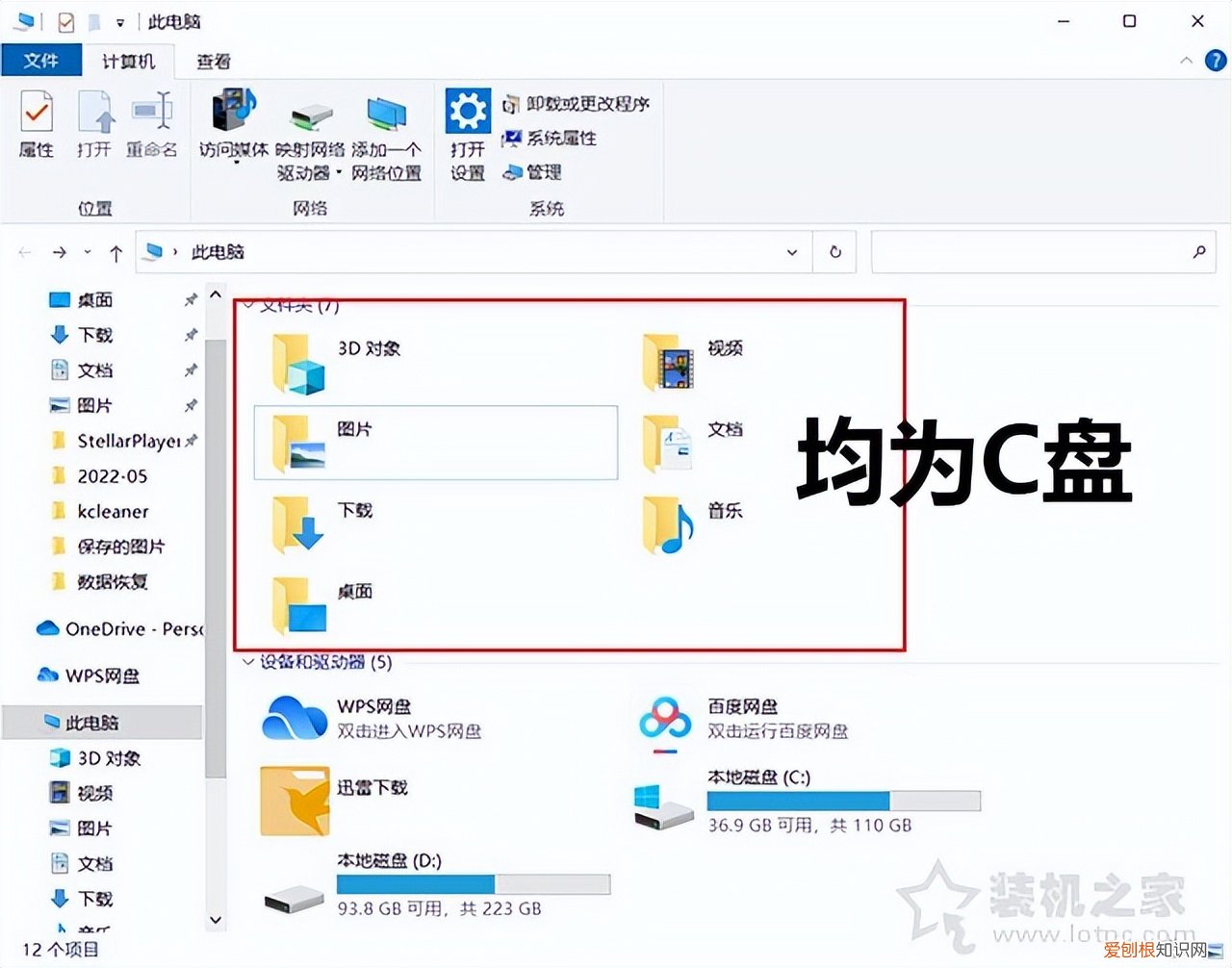
文章插图

文章插图
由于桌面也是C盘,所以个人建议将桌面路径更改为其它盘符,例如更改为D盘、F盘或者E盘等 。此外,视频文件夹、图标文件夹、音乐文件夹,文档文件夹、下载文件夹等也可以修改到其它盘符中 。
以Win10系统为例,桌面路径更改具体方法:我们双击进入“此电脑”,展开文件夹,找到并右键点击“桌面”,选择“属性” 。
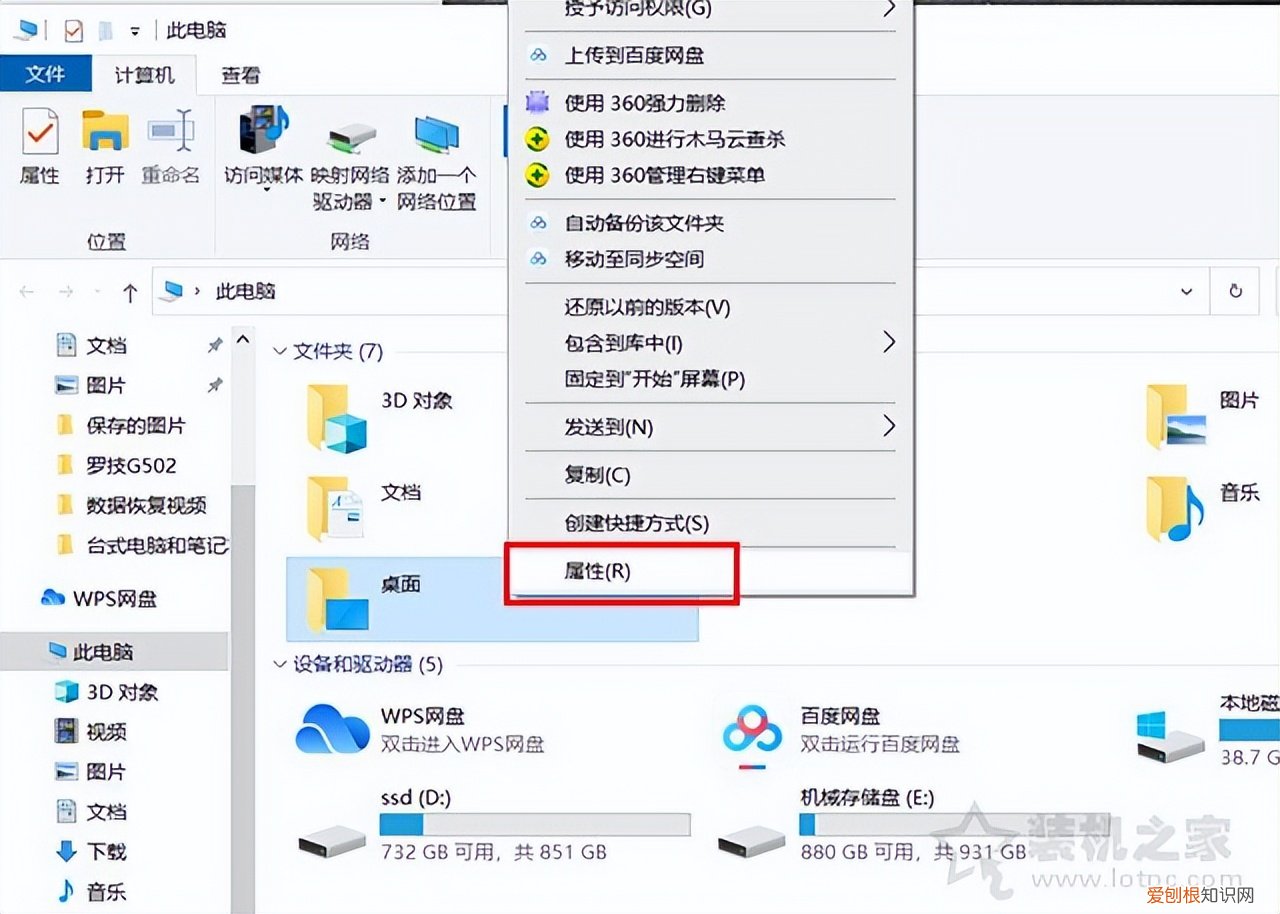
文章插图

文章插图
在桌面属性的窗口中,我们点击“位置”选项卡,将C:\Users\Administrator\Desktop的路径修改为D:\Users\Administrator\Desktop,就可以将桌面路径设置为D盘了,点击确定,一路选择是 。
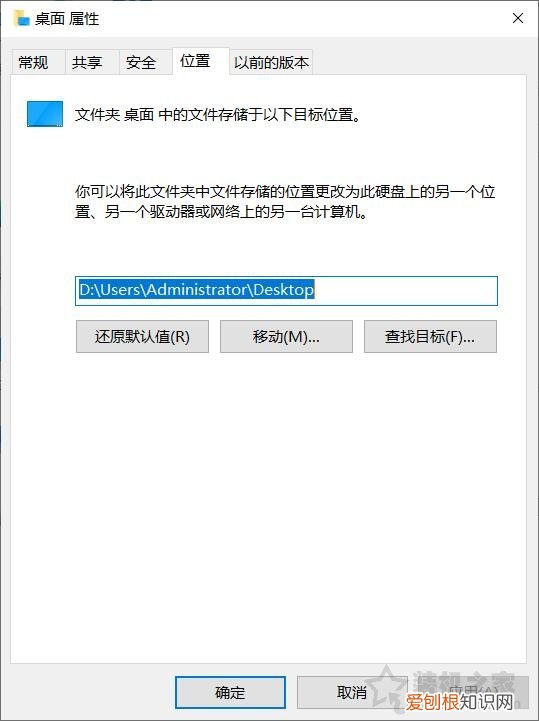
文章插图

文章插图
至于视频文件夹、图标文件夹、音乐文件夹,文档文件夹、下载文件夹修改路径的方法也很简单,具体方法:点击桌面左下角“开始菜单”,点击“设置”齿轮图标,在Windows设置界面中 。

文章插图

文章插图
点击“存储”选项,再点击“更改新内容的保持位置” 。
推荐阅读
- 一文全看懂建议收藏 集成显卡和独立显卡哪个好
- 搞清楚这4个原因,永久解决发烫 手机发烫是什么原因应该怎么办
- ABS灯亮了车还能开么? abs灯亮了是什么原因
- 如何解决该文件,没有与之关联的程序来执行该操作
- 35个恐怖小故事,一次性看个过瘾 鬼故事短篇超吓人
- 考编制是干嘛的 编制是什么意思
- 脚气来源于什么 脚气是什么原因
- 键盘上截图的快捷键是什么 截图的快捷键是什么
- 一时三刻是多少分钟 一刻钟等于多少分钟


