ps应该如何反选
本文章演示机型:戴尔-成就3690,适用系统:windows10,软件版本:Photoshop 2021;
打开【ps】,我们可以使用【套索工具】、【快速选择工具】或者【钢笔工具】进行图片的正选,这里我们就以【快速选择】工具进行操作,如图将苹果进行了一个正选,那么对苹果以外的选区部分进行修改就要用到反选,我们可以在图片中点击右键,要在工具选择为【矩形选框工具】、【套索工具】以及【快速选择工具】时进行右击,才会出现【选择反向】选项,在弹出的菜单点击【选择反向】,即可进行反选;
我们在图片进行右击时,可以看到菜单栏中有个【羽化】,使用羽化时是令选区内外衔接部分进行虚化,起到渐变的作用,从而达到自然衔接的效果,当然除了右击图片以外;
还能使用反选的快捷键【Ctrl+Shift+I】,我们就能对背景进行修改,如将背景色更换为【前景色】或【背景色】,按下【Alt+Delete】键,可填充为前景色,按下【Ctrl+Delete】键,可填充为背景色;
本期文章就到这里,感谢阅读 。
ps怎么反选 ps反选方法图片1、打开ps,点击打开,找到素材,打开,双击背景图层将其解锁 。
2、在左侧工具栏中选择任意一块选区工具绘制选区,这里以矩形选框工具为例 。
3、确认好选区后,按快捷键Ctrl+Shift+I反选区域 。
4、按Delete键即可得到需要的选区 。
ps中为什么反选了整个背景本视频演示机型:戴尔-成就3690,适用系统:windows10,软件版本:Photoshop 2021;
打开【ps】,我们可以使用【套索工具】、【快速选择工具】或者【钢笔工具】进行图片的正选,这里我们就以【快速选择】工具进行操作,如图将苹果进行了一个正选,那么对苹果以外的选区部分进行修改就要用到反选,我们可以在图片中点击右键,要在工具选择为【矩形选框工具】、【套索工具】以及【快速选择工具】时进行右击,才会出现【选择反向】选项,在弹出的菜单点击【选择反向】,即可进行反选;
我们在图片进行右击时,可以看到菜单栏中有个【羽化】,使用羽化时是令选区内外衔接部分进行虚化,起到渐变的作用,从而达到自然衔接的效果,当然除了右击图片以外;
还能使用反选的快捷键【Ctrl+Shift+I】,我们就能对背景进行修改,如将背景色更换为【前景色】或【背景色】,按下【Alt+Delete】键,可填充为前景色,按下【Ctrl+Delete】键,可填充为背景色;
本期视频就到这里,感谢观看 。
ps怎么反选选区PS设置选区反选具体的操作步骤如下 。工具/原料:神舟G10、win10系统专业版、Photoshop2020
1、第1步:首先,在【工具栏】中点选【矩形选框工具】 。

文章插图
2、第2步:接下来,再用鼠标左键在图片中创建一个【选区】 。

文章插图
3、第3步:最后,鼠标右键点击用【矩形选框工具】创建的选区,再在对话框中点击【选择反向】就可以把PS中的选区设置成反选了 。

文章插图

文章插图
ps怎么反选选区ps抠图反向选择快捷键Ctrl+Shift+I,操作方法如下:
工具/原料:联想小新14、Photoshop 2018、Windows10
1、将照片导入ps软件之中 。
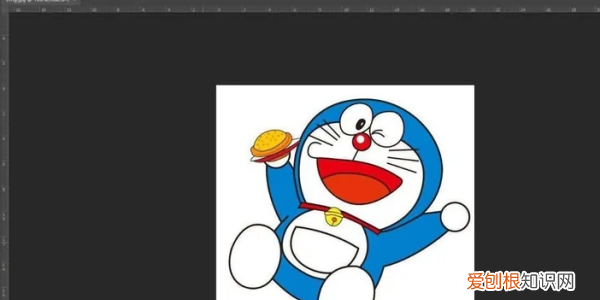
文章插图
2、点击魔棒工具,在最左侧的工具栏中找到“魔棒”工具 。
推荐阅读
- 鱼鱼果实 鱼鱼是什么意思
- 公认的渣女星座 12是什么星座
- 兴趣所致乐此不疲的意思 乐此不疲是什么意思
- 十二星座最怕什么作业 12星座是什么
- 解分式方程为什么要检验 增根是什么意思
- 贡献的反义词是什么 遥远的反义词是什么
- assist是什么意思 output是什么意思
- pu材质的鞋子质量好吗 pu是什么面料
- 男人说女人十三点是什么意思 十三点是什么意思


