已关闭无线功能该怎样开启
本文章演示机型:联想小新air14(2021酷睿版),适用系统:Windows10;
点击电脑左下角的【开始】按钮,在弹出的对话框左侧菜单栏中,选择【设置】选项卡,进入Windows设置界面,单击【网络和Internet】选项,在左侧菜单栏中选择【WLAN】功能项,将右侧的【WLAN】功能开关打开,这样就可以开启已关闭无线功能;
或者点击桌面右下角的任务栏中的【WLAN】图标,选择【网络和Internet设置】,单击左侧菜单栏中【WLAN】功能项,再将【WLAN】功能开关打开,即可将已关闭无线功能开启;
本期文章就到这里,感谢阅读 。
电脑网络无线功能关闭怎样打开本视频演示机型:联想小新air14(2021酷睿版),适用系统:Windows10;
点击电脑左下角的【开始】按钮,在弹出的对话框左侧菜单栏中,选择【设置】选项卡,进入Windows设置界面,单击【网络和Internet】选项,在左侧菜单栏中选择【WLAN】功能项,将右侧的【WLAN】功能开关打开,这样就可以开启已关闭无线功能;
或者点击桌面右下角的任务栏中的【WLAN】图标,选择【网络和Internet设置】,单击左侧菜单栏中【WLAN】功能项,再将【WLAN】功能开关打开,即可将已关闭无线功能开启;
本期视频就到这里,感谢观看 。
无线网禁用后怎么重新启用所需工具:笔记本电脑 。
具体步骤如下:
1、在键盘上同时按住WINDOWS键和字母X,快速打开windows移动中心,我们可以看到当前的无线功能处于关闭状态,点击”打开无线“就可以重新启用无线功能了 。

文章插图
2、如果快捷键按下没有反应的话,可以点击开始按钮或者是按windows键,选择控制面板 。

文章插图
3、选择”硬件和声音“ 红框圈中的项目 。

文章插图
4、点击Windows移动中心打开或者是点击下面一点儿的”调整常用移动设置“ 。
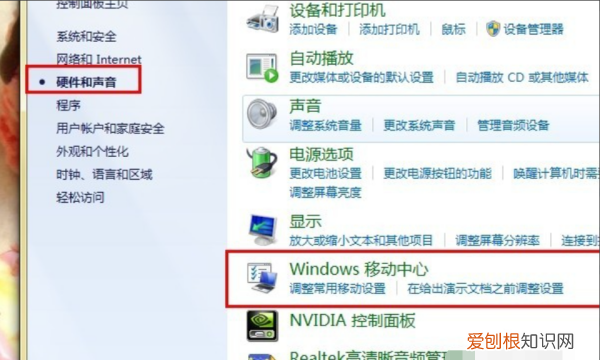
文章插图
5、这是系统会自动弹出一个和开始快捷操作一样的设置对话窗口、点击”打开无线“ 。

文章插图
6、如果前面两种方法都不可以,那么切换到”网络和共享中心“,在左侧边栏里面选择”更改适配器设置“ 。
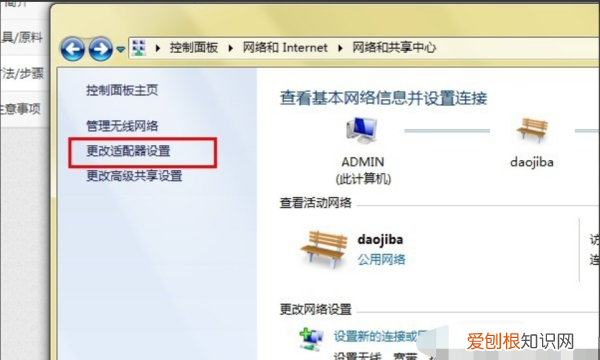
文章插图
7、可以看到无线网络连接上带有红色的叉 表示当前禁用了无线功能,选中无线连接,点击上面的”诊断这个连接“,点击”应用此修复“ 禁用的无线功能就会重新启用了 。
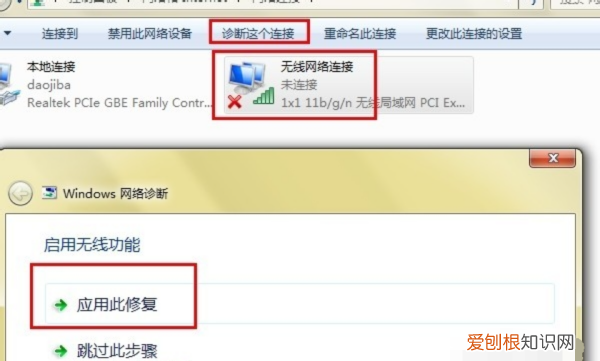
文章插图
网络适配器出现已关闭无线功能 怎么处理网络适配器出现已关闭无线功能的解决方法,可以以下步骤操作来解决:
方法一
可能是网络适配器被停用了重新启用就行了一般在“网络”属性,然后“更改适配器设置”中,找到是否有被停用(灰色)的本地连接或无线网络连接,右键点击启用 。
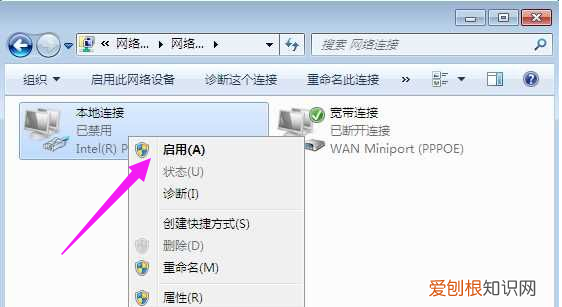
文章插图
方法二:
如果是笔记本电脑,看下无线网络是否被关闭,一般无线开关会在机身上,或是通过FN+F的方式来打开 。

文章插图
方法三:
1、可能是网卡驱动没有安装导致的,右键”计算机“然后属性,接着打开“设备管理器”,点击打开 。
推荐阅读
- 混的好是什么意思 混什么是什么
- 珠峰高度是8844米 珠穆朗玛峰高多少米
- 诗事的意思 诗的意思是什么
- 意义和作用的区别 义是什么意思
- 女朋友说天各一方是什么意思 天各一方是什么意思
- 鼎力相助猜一数字 鼎力相助是什么意思
- 的在语法中属于什么词 的是什么词性
- 鲜艳的近义词语是什么 洁白的近义词是什么
- 什么真是什么比喻句 什么真是什么


