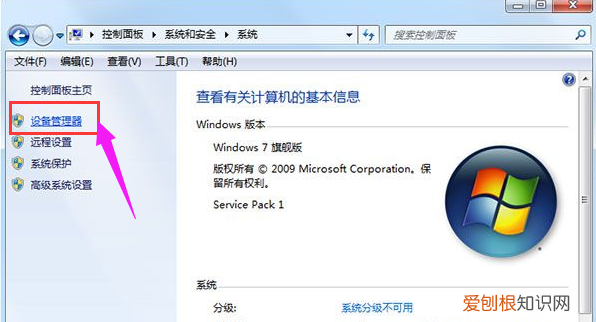
文章插图
2、打开设备管理器,找到“网络适配器” 。
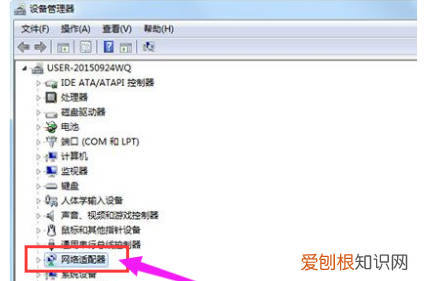
文章插图
3、右键点击网卡设备—更新驱动程序—指向光驱中的驱动程序光盘—按照提示完成更新即可 。
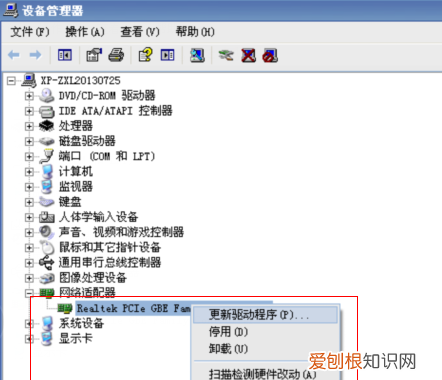
文章插图
扩展资料:
网络适配器一般指网卡,网卡是工作在链路层的网络组件,是局域网中连接计算机和传输介质的接口,不仅能实现与局域网传输介质之间的物理连接和电信号匹配,还涉及帧的发送与接收、帧的封装与拆封、介质访问控制、数据的编码与解码以及数据缓存的功能等 。
计算机与外界局域网的连接是通过主机箱内插入一块网络接口板(或者是在笔记本电脑中插入一块PCMCIA卡) 。网络接口板又称为通信适配器或网络适配器(network adapter)或网络接口卡NIC(Network Interface Card),但是更多的人愿意使用更为简单的名称“网卡” 。
无线网络不小心关闭如何开启1、以Win7系统为例,打开Windows资源管理器主页面,点击顶部“打开控制面板”按钮;
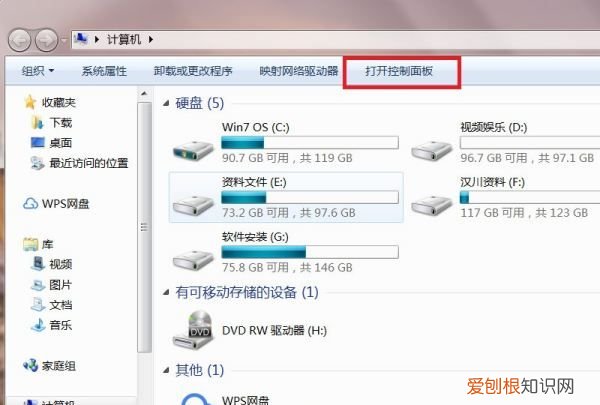
文章插图
2、在打开的控制面板页面中,点击“网络和Internet”设置项;
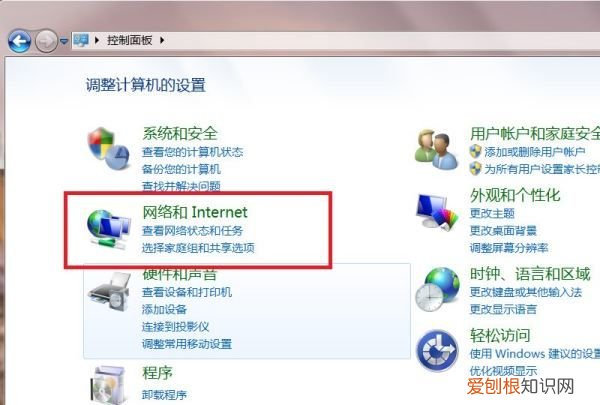
文章插图
3、点击页面中的“查看网络状态和任务”设置项;
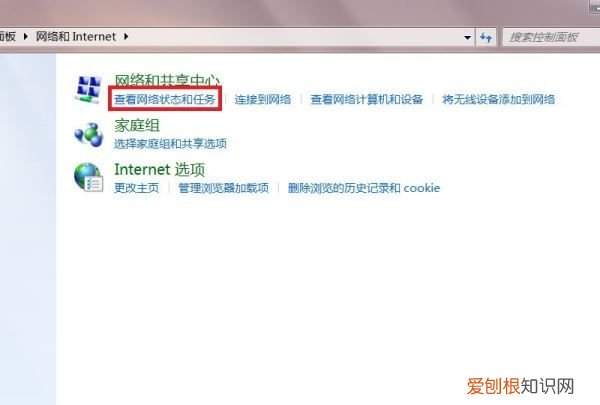
文章插图
4、在打开的页面中,点击页面左侧“更改适配器设置”选项;
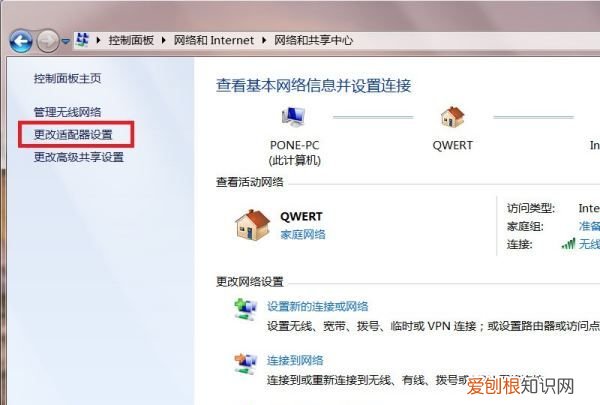
文章插图
5、接下来,在打开的页面中,找到无线网卡硬件设备,对其击右键;
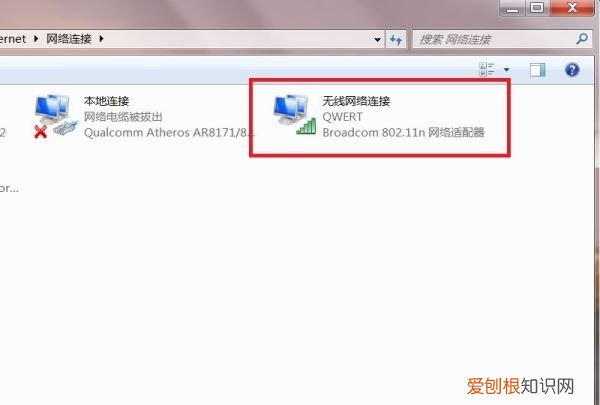
文章插图
6、最后,在弹出的右键菜单中,选择“启用”选项即可 。
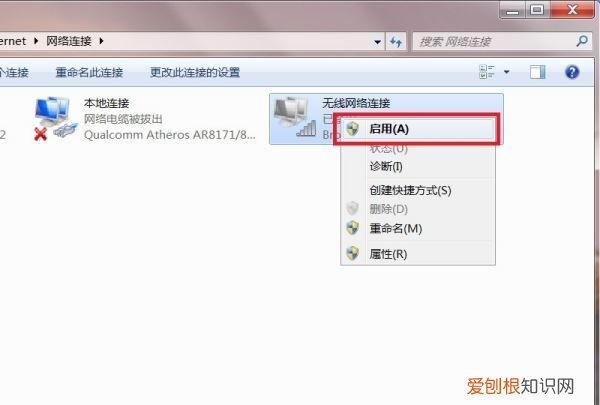
文章插图
【已关闭无线功能该怎样开启,电脑网络无线功能关闭怎样打开】以上就是关于已关闭无线功能该怎样开启,电脑网络无线功能关闭怎样打开的全部内容,以及已关闭无线功能该怎样开启的相关内容,希望能够帮到您 。
推荐阅读
- 混的好是什么意思 混什么是什么
- 珠峰高度是8844米 珠穆朗玛峰高多少米
- 诗事的意思 诗的意思是什么
- 意义和作用的区别 义是什么意思
- 女朋友说天各一方是什么意思 天各一方是什么意思
- 鼎力相助猜一数字 鼎力相助是什么意思
- 的在语法中属于什么词 的是什么词性
- 鲜艳的近义词语是什么 洁白的近义词是什么
- 什么真是什么比喻句 什么真是什么


