ps要怎样消除拼接痕迹
本文章演示机型:戴尔-成就3690,适用系统:windows10,软件版本:Photoshop 2021;
打开【ps】,点击【新建】,设置画布的参数后点击【创建】,添加两张要进行拼接的图片,将要进行渐变操作的图片图层放在上面,渐变后会漏出背景色,所以居下的图片背景要宽一些,选中左侧工具栏的【渐变工具】后,选中上面的图层;
点击【蒙版】按钮,此时图层上出现一个蒙版缩略图,选中【蒙版】,上端渐变工具栏上可以选择渐变形式,渐变方式选择为【线性渐变】;
按住鼠标左键,从左向右拉出一条水平直线,不要超过图片的边缘,松开鼠标左键之后,就可以看到渐变的效果了,完全看不出图片的边缘,融合的很自然;
本期文章就到这里,感谢阅读 。
ps怎么消除拼接痕迹用羽化用橡皮擦工具,把浓度调到10%左右,慢慢的擦图片的边缘,两张图的边缘都擦模糊一些,然后叠在一起 。
ps怎么消除拼接痕迹用羽化1、电脑打开photoshop 。
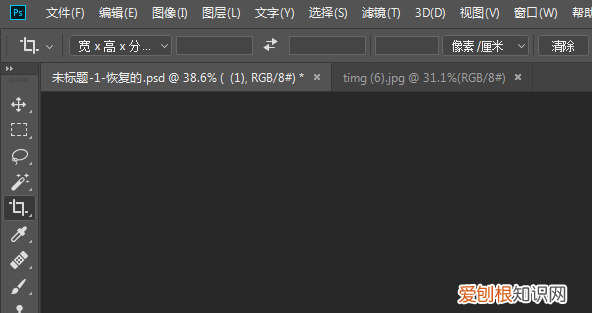
文章插图
2、打开photoshop后,打开两张图片,将两张图片拼在一起 。
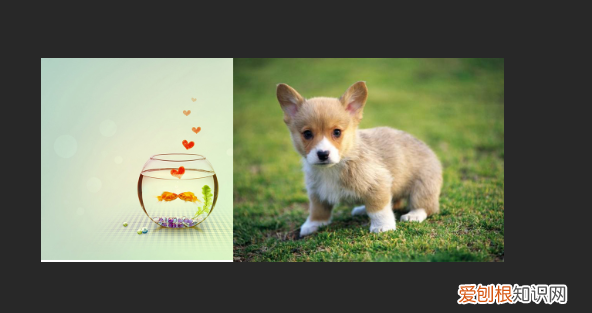
文章插图
3、把图片拼一起后,点击矩形选框工具,然后将羽化值改大一点 。
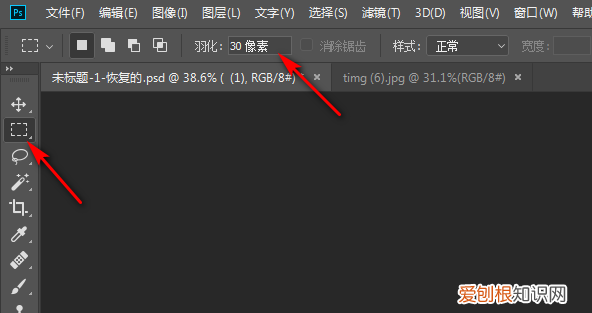
文章插图
4、然后用选框工具把中间的线框选起来 。
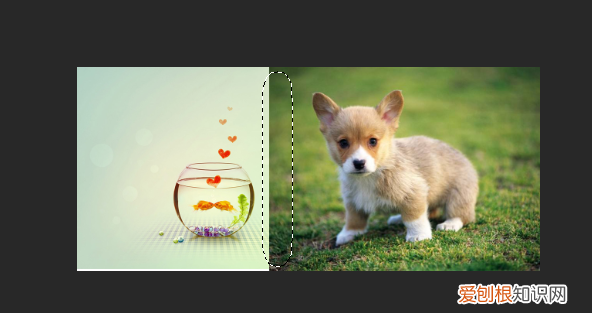
文章插图
【ps要怎样消除拼接痕迹,ps怎么消除拼接痕迹用羽化】5、把线框选后,选中上面的图片,按Delete键删除,然后再选中下面的图片,按Delete键删除一点就可以了 。
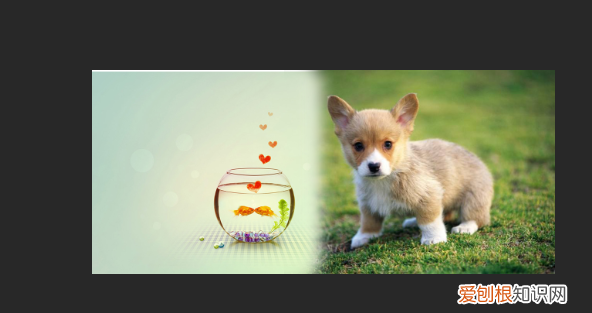
文章插图
ps怎么消除拼接痕迹在ps中点击选框工具,选择两张图片的接口位置,在编辑菜单下找到填充,在弹出的填充窗口中将内容选择为内容识别,然后单击确定,这样拼接的痕迹就消失了 。
AdobePhotoshop是AdobeSystems开发和发行的图像处理软件,主要处理以像素所构成的数字图像 。使用其众多的编修与绘图工具,可以有效地进行图片编辑工作 。
ps怎么做两张图片的无缝拼接1、本次演示使用的软件为photoshop,软件版本为Adobe photoshop CS6 。
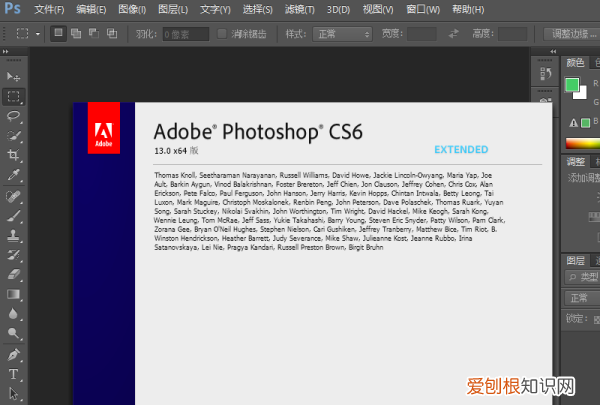
文章插图
2、首先打开photoshop图像处理软件,为了更为直观的演示,两幅图无缝拼接后如何消除接口明显的线,我们加载两张图片并进行拼接 。

文章插图
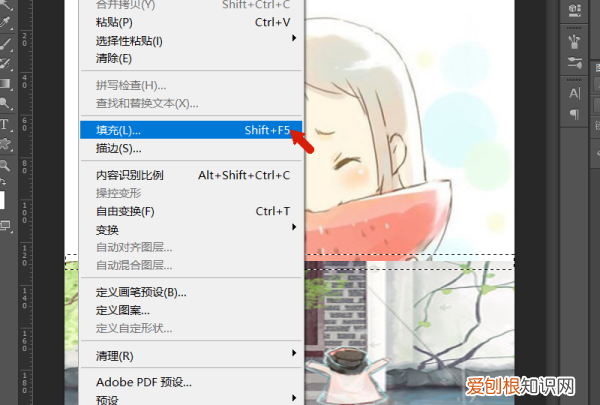
文章插图
4、在弹出的填充窗口中讲内容选择为内容识别,然后单击确定 。
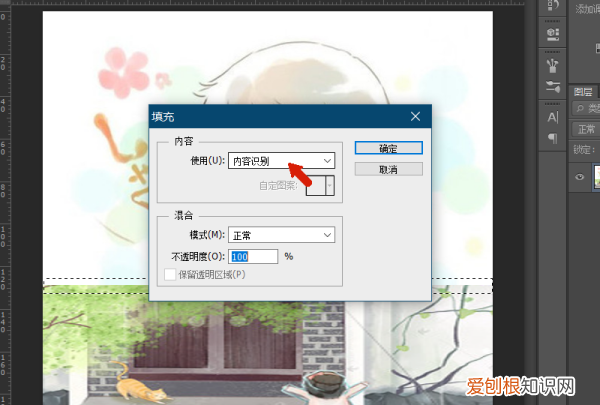
文章插图
5、可以看到此时两张图片的接口位置的线已经消失了,如果两张图片的颜色更为接近,则可以实现完全自然的过渡效果 。

文章插图
怎样用PS将2张图片没有痕迹的拼接在一起~1、先打开左边第一张照片 。
2、进入“画布大小”“尺寸”把宽度改为约三倍的宽度 。
3、打开第二张图片并复制粘贴到第一张照片中,并移动到中间位置 与第一张衔接搭接得完美无隙 。
4、同样方法把第三张图片粘贴进来移动到最右边衔接好即可 。前提是三张图片是同一相机拍摄同一分辨率时间差别不大,曝光也无大的差异衔接后,一般无需再做处理,如果有差异需要在拼接处用亮度、对比度、涂抹工具处理即可
推荐阅读
- 什锦砂锅的做法及配方,砂锅鸭的做法及配方大全
- 50W粉丝小网红收入,自己在家里开直播挣钱吗
- 30公斤中铁快运收费,中铁快运托运汽车收费标准
- 26个声母韵母,学读汉语拼音26个字母视频教程
- 26个声母表,语文声母表
- 24k金和999金的区别,24k黄金回收价格
- 10天快速提升臂力,锻炼拳头硬度最好的方法
- 大夫由来,坐堂医生的由来
- 9张照片弄成一个九宫格,手机照片拼图


