PS里怎样美白
本文章演示机型:戴尔-成就5890,适用系统:windows10家庭版,软件版本:Adobe Photoshop 2021;
在PS中打开要美白皮肤的图片,操作前先把背景复制一层,打开【通道】,在通道面板中,观察【红】、【绿】、【蓝】三个通道,明显发现【蓝】通道下照片最暗、瑕疵最多,右键单击【蓝】通道,选择【复制通道】,按住键盘Ctrl键,点击复制蓝通道前的缩略图,载入选区;
然后选择正常的RGB通道,再切换到【图层】面板,点击下方的【创建新的填充或调整图层】按钮,选择【曲线】,快捷键Ctrl+【I】将曲线的蒙版反相,将RGB曲线适当往上拉,就可以美白皮肤了,放大图片看一下,皮肤的细节还是保留的很好的,将调整图层隐藏,可以看一下前后的对比;
本期文章就到这里,感谢阅读 。
ps怎样快速美白皮肤ps对人物修图操作最常用的就是磨皮美白,那么美白方法也有很多种,怎么操作比较快捷方便呢?下面就和爱美的人说一下如何用PS快速美白皮肤吧 。先看调整前后的效果对比:
方法/步骤如下:
【PS里怎样美白,ps怎样快速美白皮肤】1、打开需要美白肤色的照片 。本教程为防止侵犯他人肖像权,仅用局部图作示范 。
2、Ctrl+J,复制一层 。复制目的是为了保留原始图像,万一调整的效果不满意,可删除复制层,重新开始 。Ctrl+L,弹出色阶面板,勾选预览框,可时时察看调整效果,本张参数如图:
3、Ctrl+J,复制一层,图层混合模式改为“柔光”,不透明度改为“35%”(数字键盘快速输入35即可) 。
4、Ctrl+E,向下合并图层 。Ctrl+J,复制一层,使用滤镜-模糊-高斯模糊,值设0.5 。点确定 。
5、图层混合模式改为“滤色”,不透明度改为“40%”,此步是让图像变透亮 。
6、Ctrl+E,向下合并图层 。菜单:图像-调整-可选颜色 。颜色切换到黄色,值调为“-80” 。
7、Ctrl+U,调整色相/饱和度,饱和度降低20%
8、点确定,调整完成 。
ps|
怎么在ps中把人的皮肤变白一些呢1、首先使用ps打开要修饰的照片,ctrl+J复制图层,复制一层备用 。
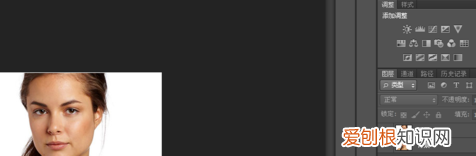
文章插图
2、然后执行“图像-调整-匹配颜色”,勾选中和 。
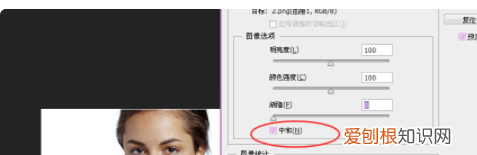
文章插图
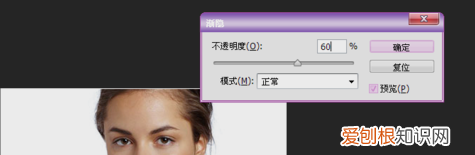
文章插图
4、然后复制图层1,得到副本,接着将图层混合模式改为“滤色”,不透明度为60%左右 。
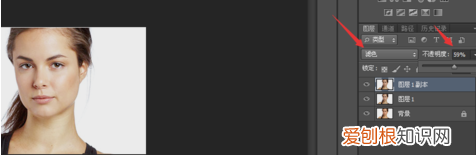
文章插图
5、回到图层面板,按住ctrl+j复制选区到新图层 。
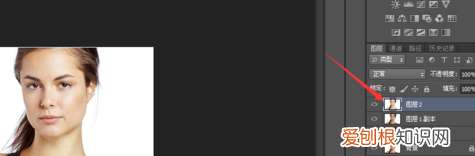
文章插图
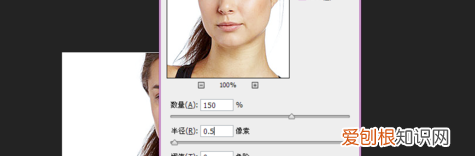
文章插图
7、接下来,给新图层添加图层蒙版,可以选择灰色画笔在比较亮的地方进行涂抹,这时亮度有所降低 。然后执行图像-调整-曲线,稍微提升下美白的亮度 。这样就完成了整个效果 。
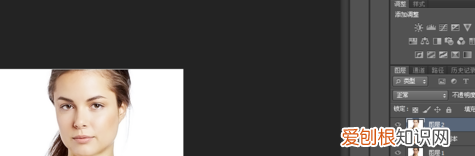
文章插图
如何用ps局部美白皮肤人物面部美白方法:
1、首先,我们打开电脑上面的PS 软件,导入一张需要修饰的人物图层 。
2、然后按住键盘上面的CTRL+j复制一个图层,并在图层模式里面选择滤色 。
3、再复制一个图层,
4、图层模式改为正片叠底 。
5、选择左边工具栏的画笔工具,将不透明度适当的降低,然后在人物面部上涂抹 。
推荐阅读
- 山海经的昆仑山到底在哪里
- 多少度水管会解冻,地埋水管冻了温度达到多少能解冻
- 小龙虾吃多了有危害吗,小龙虾吃多了有何害处
- 的和得的用法区别,的与得的区别及用法
- 花生米如何炸又脆又好吃 花生米怎么炸又酥又脆做法
- 沙丁鱼怎么做最好吃,沙丁鱼怎么做才好吃呢
- 隔夜冰西瓜滋生8400个细菌,8400个细菌隔夜冰西瓜为何这么毒
- 四川内江十大名小吃,四川内江有哪些小吃
- 西游乐园晚场几点开始,淮安西游乐园晚上什么时候结束


