word如何使每页都有表头
word如何使每页都有表头你们有没有了解过呢?今天就带带大家了解一下关于word如何使每页都有表头的小技巧 。
首先,我们打开word要处理的文件,框选表头数据,右击鼠标右键,点击表格属性 。
然后,会弹出一个表格属性框,我们点击设置框里的行,勾选选项的第二个选项,点击确定 。
最后,我们就完成操作,给每页都添加了表头 。
word表格怎样每一页都有表头显示word表格要想第一行在每页都显示,可通过设置“重复标题行”实现 。
具体步骤如下:
1、打开相关WORD文档,选中需要作为标题行的表格文本,在表格工具中找到并点击“布局”标签 。
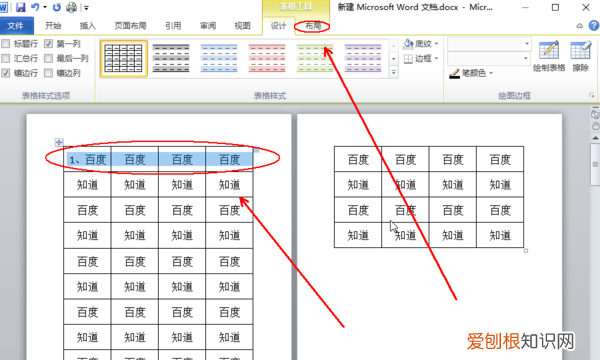
文章插图
2、在表格布局工具中找到并点击选中“重复标题行”即可 。
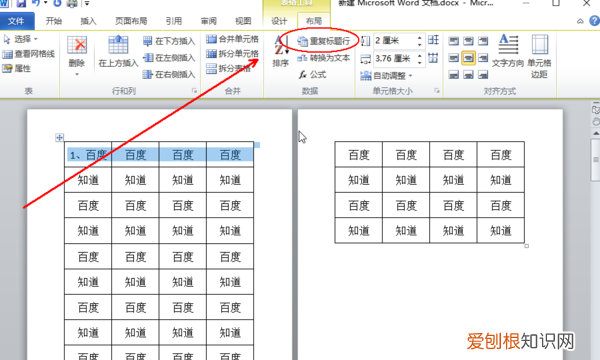
文章插图
【word如何使每页都有表头】3、返回word文档,word表格第一行在每页都显示出来了 。
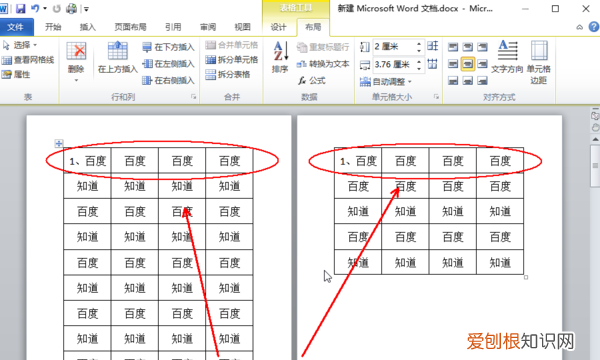
文章插图
如何使word每页都显示表头和表尾呢步骤:
1,首先需要打开word文档,选中word文章中表格里表头部分的内容,右键选择表格属性 。
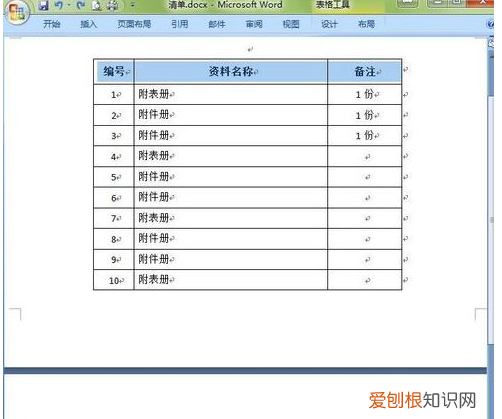
文章插图

文章插图
2,在弹出的表格属性对话框中,点击“行”属性,勾选”在各页顶端以标题形式重复出现“选项,然后点击确定 。
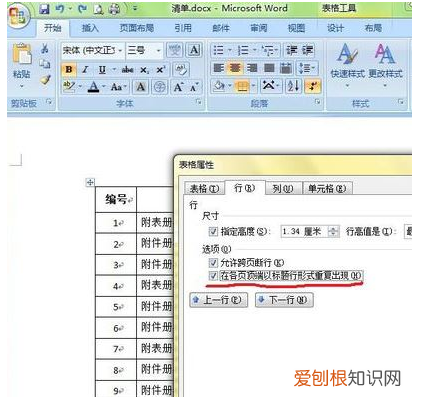
文章插图
3,设置完成,每一页的表格就自动生成表头了 。
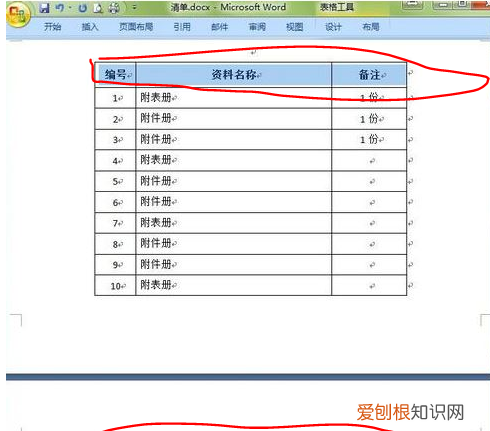
文章插图
表尾显示的方法同表头方法相同 。
word表格表头每页都显示的操作方法是word表格表头每页都显示的操作方法
在word里面编排表格,有时候我们希望word表格每页都有表头,这样对于跨页的长表格来说,更利于方便查看,增加可读性 。
下面我们通过一个案例来介绍word表格表头每页都显示的操作方法 。最终效果预览如下:
第一步,我们在word里面插入表格之后,选中第一行的表头 。
第二步,然后单击选项卡的`表格工具——布局——重复标题行 。这样就可以确保word表格每页都有表头 。
我们也可以将第二步的操作替换为以下操作,同样可以实现word表格每页都有表头 。选中第一行的表头之后,在表格里面单击右键,选择“表格属性——行——勾选“在各页顶端以标题行形式重复出现””,确定 。;
如何让WORD利的每页都显示同样的标题和表头让word中的表格每一页都显示同样的标题和表头方法如下(以windows10系统的word2010版为例):
1、打开一个含有表格的word文档,将光标定位到开头一行 。
2、在接着进入的界面中点击上方的布局按钮 。
3、在随后打开的界面中点击重复标题行按钮 。
4、随后在对齐方式内点击左上对齐 。
5、接着,即可看到每一页的标题行和表头都一致了 。
以上就是关于word如何使每页都有表头的全部内容,以及word如何使每页都有表头的相关内容,希望能够帮到您 。
推荐阅读
- 不生茭白是什么原因,菰米和茭白是什么关系
- 祝融号做什么实验,中学生观看神州十三号升空的意义
- 青岛小吃美食一条街在哪里,青岛小吃一条街在什么位置
- 蚂蚱和蝗虫有什么区别,蚂蚱和蝗虫有啥区别
- 人参种类及功效和作用,人参什么样的人适合吃
- 怎么保存干海参最好方法
- 夏至养生饮食六点注意事项,关于夏至节气的养生饮食
- 水产用福尔马林消毒后如何解毒,福尔马林可以用于水产品的保鲜吗
- 七情六欲和七种欲望是什么,七情六欲都是哪些欲望


