Word怎么创建多级列表
本文介绍在Word2007中,如何创建多级列表 。
双击电脑桌面Word2007快捷方式图标,运行Word,打开Word文档,选中文本内容 。
单击左上角“开始”选项卡 。
单击“段落”功能组中“多级列表”箭头 。
在弹出的列表库中,选择列表样式 。
选中要设置下一级样式的文本,单击“多级列表”箭头,然后在“更改列表级别”的下一级菜单中,选择列表级别 。
对文档中其他的文本,重复步骤5的操作即可 。多级列表创建完成,效果 。
总结:1打开Word文档,选中文本内容 。
2单击左上角“开始”选项卡 。
3单击“段落”功能组中“多级列表”箭头 。
4在弹出的列表库中,选择列表样式 。
5选择下一级列表级别 。
word怎样设置标题多级列表
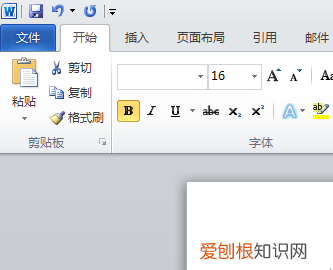
文章插图
2、然后我们点击打开“多级列表”后面的倒三角形,选择“定义新的多级列表” 。
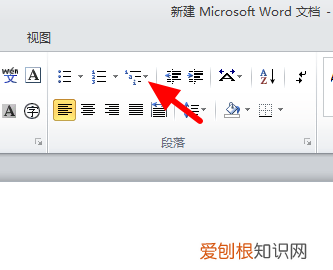
文章插图
3、然后我们在弹出来的窗口中点击打开“此级别的编号样式”,选择“一、二、三、”,点击输入编号的格式输入“、”,之后回车确定即可 。
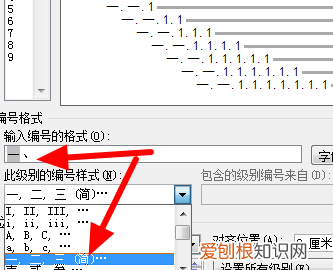
文章插图
多级列表样式怎么设置1.2变为2.1word在平时的工作中使用得不少,有时候需要在里面中设置多级列表,那么word中怎么设置多级列表,操作方法如下 。
1、首先新建或打开要设置多级列表的word文档 。

文章插图
2、然后要输入多级列表内容 。
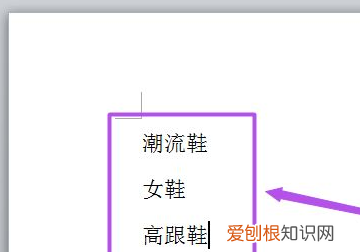
文章插图
3、全部选中它,然后点击‘多级列表’图标,然后选择多级列表 。
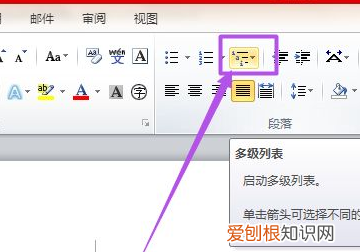
文章插图
4、然后再‘多级列表->选择更改列表级别->2级’,如下图 。
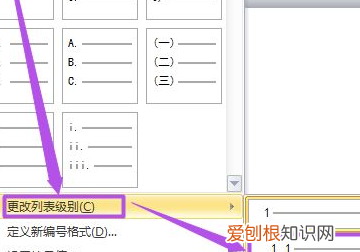
文章插图
【Word怎么创建多级列表,word怎样设置标题多级列表】5、如上面那样操作,然后选择为第三级 。
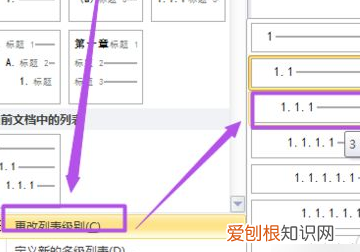
文章插图
6、最后根据需要设置一下它的样式,这样多级列表样式设置完成了 。
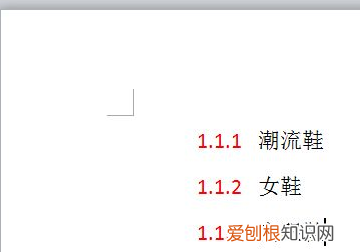
文章插图
word多级列表怎么弄2.1使用word进行文档编辑的时候,经常需要对文档结构进行调整,比如设置文档结构的编码,设置文档多级列表编号 。那么word多级列表怎么弄呢?一起来看看吧~
word多级列表怎么弄?
1、打开word,在开始栏下找到并点击多级列表图标 。
3、按enter回车键就会自动变成2号 。按tab键,会自动多出一级编号 。
本文以华为MateBook x pro为例适用于Windows 10 家庭版系统microsoft word 2019版本
word中怎么添加多级列表首先你要设置好样式,如标题1,2,3
点击此图标右方的小三角,
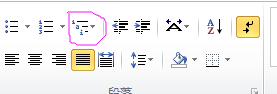
文章插图
然后点击定义多级列表,将相应的级别都连接到相应的样式,如标题2
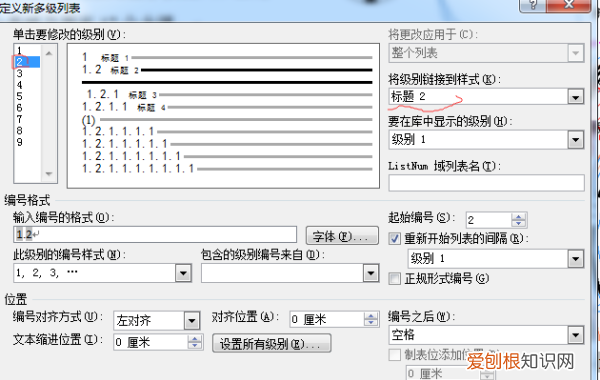
文章插图
插入的时候可以选择相应的章节,看你想选用第几级,分别是图或表1-1/1.1-1/1.1.1-1等等 。
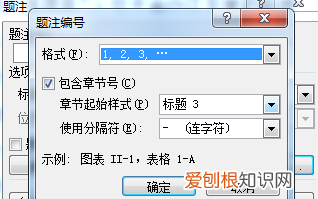
文章插图
推荐阅读
- 洛克王国怎么换技能,洛克王国血量互换的技能
- 蓝牙耳机煲机对提升音质有用吗? 煲机什么意思
- 春砂仁和胃醒脾,护理孩子肠胃效果好! 春砂仁的作用
- 中学生的心理特点 中学生心理
- 食品还有0天过期能吃,还有0天到期的牛奶能喝吗
- 杭州10条最新政策 杭州3月1日起施行新规
- 糖尿病吃什么食品好? 糖尿病食品
- 600度近视打了三年乒乓球 乒乓球如何发球
- 帝国时代2怎么玩


