操作ps时怎样返回上一步
本文章演示机型:组装台式机,适用系统:Windows 10,软件版本:Photoshop 2020;
PS如何返回上一步,今天给大家讲解三种方法,首先打开【PS】,点击右上角的【文件】,在弹出的下拉菜单中选择【打开】,选择一张图片打开,任意选择一个工具使用,方法一,按【Ctlr+Z】即可返回上一步;
方法二,选择上方菜单栏中的【窗口】,点击【历史记录】,选择上一步操作即可返回上一步;
方法三,点击上方菜单栏中的【编辑】,然后选择上一步操作【还原画笔工具】可返回上一步;
以上就是本期文章的全部内容,我们下期再见 。
ps怎么撤回到上一步的快捷键ps撤回到上一步可以使用键盘上的CTRL+Z键来进行操作 。在打开的PS操作界面中,同时按压键盘上的CTRL+Z键即可撤回到上一步 。具体的操作方法如下:
设备:联想小新pad Pro11.5英寸电脑;
操作系统:win10专业版;
软件:PS软件CC版本 。
【操作ps时怎样返回上一步,ps怎么撤回到上一步的快捷键】1、在电脑上打开PS软件进入 。
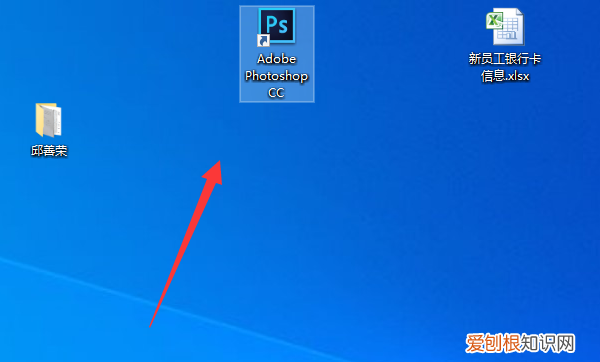
文章插图
2、进入到PS软件以后完成相应的操作 。
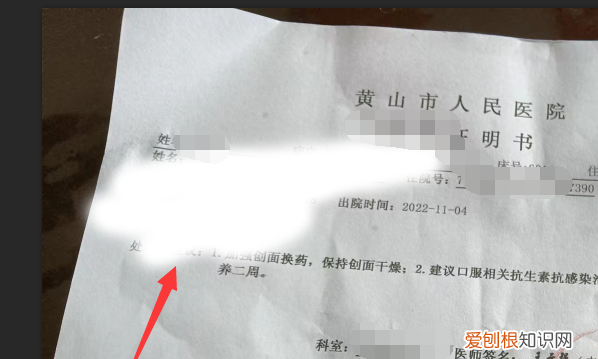
文章插图
3、此时如需要回撤到上一步可以找到键盘上的CTRL以及Z键,同时按压该两个按键 。
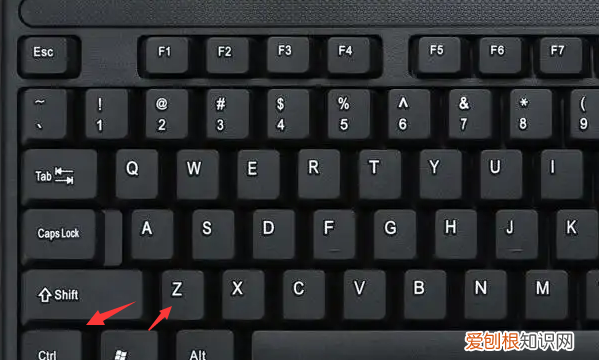
文章插图
4、即可在PS软件中看到已经回撤到上一步了 。
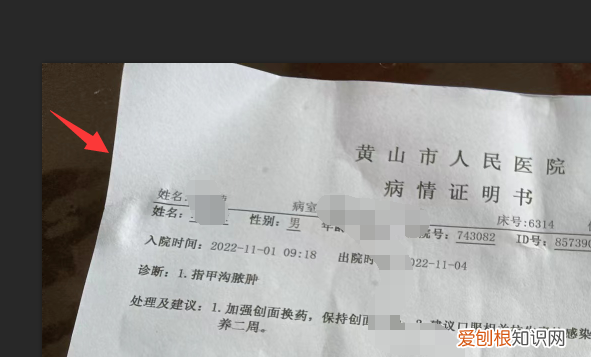
文章插图
ps怎么撤回到上一步的快捷键ps怎么撤回到上一步方法如下:
工具/原料:联想AIO510S、Windows10、PS2020 。
1、首先打开PS,点击上方栏的窗口功能 。
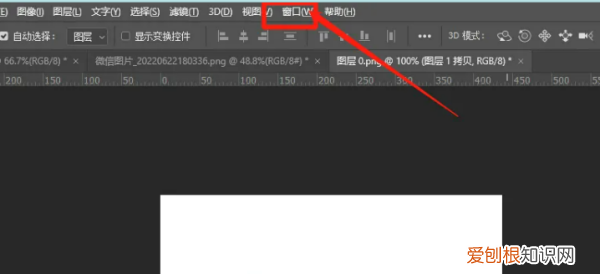
文章插图
2、弹出选项中,找到历史记录并点击 。
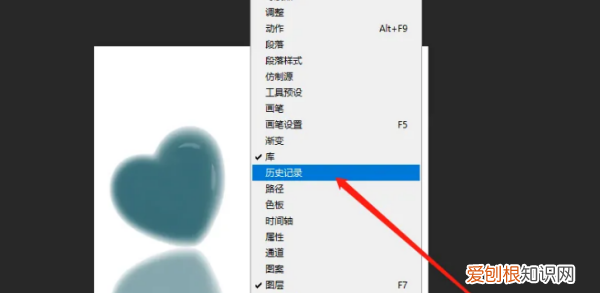
文章插图
3、最后在弹出小窗口,选择上一步操作即可 。
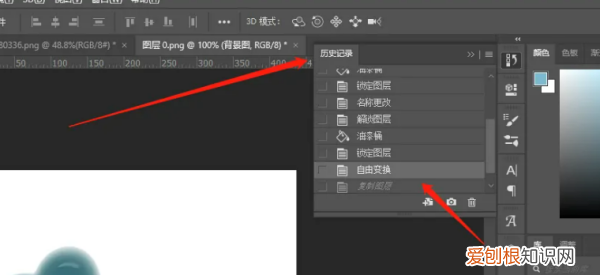
文章插图
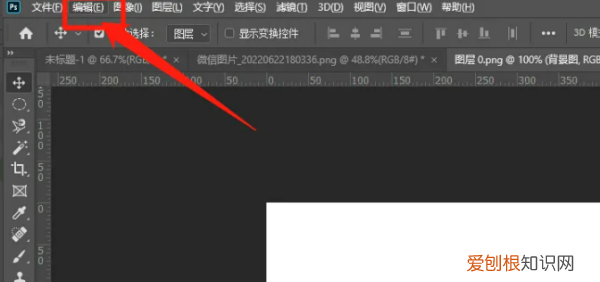
文章插图
5、点击还原状态更改,或按Ctrl+Z键即可撤回操作 。
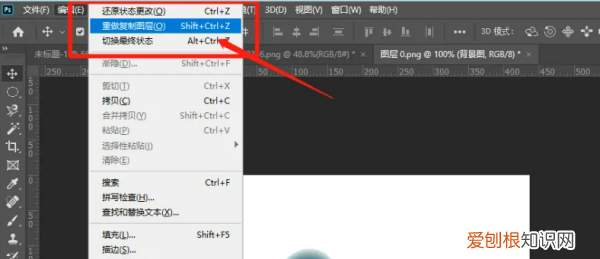
文章插图
ps中返回一步的快捷键是什么意思PS中返回一步的快捷键是Ctrl+Z,返回撤销前的一步快捷键是Ctrl+Shift+Z 。
1、电脑打开PS软件 。
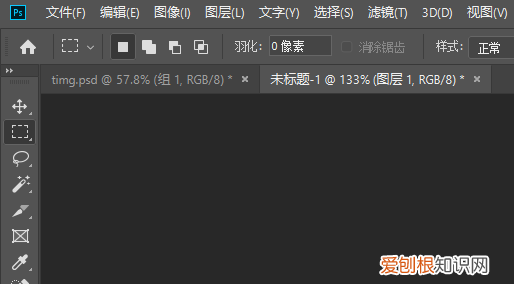
文章插图
2、打开PS之后,新建文档 。
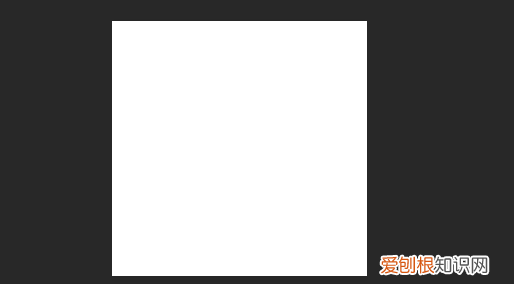
文章插图
3、新建文档后,先画一个矩形选框,在填充颜色 。
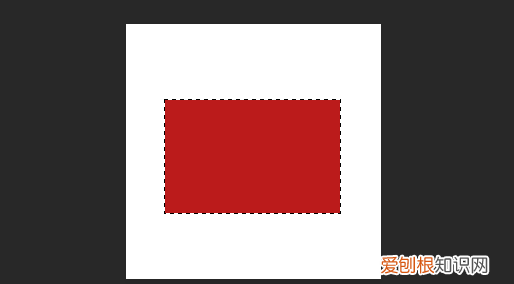
文章插图
4、按返回上一步的快捷键Ctrl+Z,就把最后一步填充颜色给撤销掉了 。
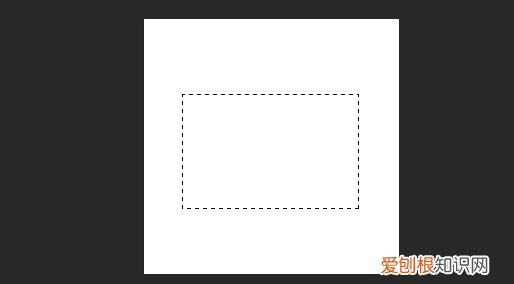
文章插图
5、按返回撤销前一步的快捷键Ctrl+Shift+Z,刚才撤销的填充颜色这一步就又回来了 。
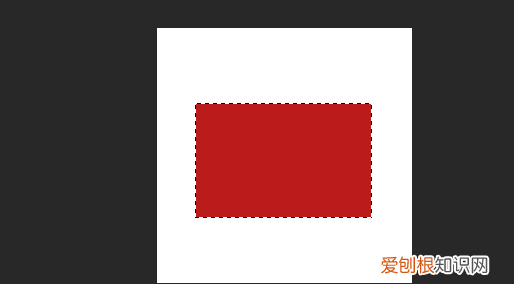
文章插图
ps返回上一步面板怎么调出来ps返回上一步,有快捷键返回、编辑返回、历史记录返回等多个方法,以快捷键返回为例,具体的操作步骤是:首先在ps中,按下ctrl+Z键,就可以返回上一步,其次在新窗口里,点击编辑,点击还原后方的快捷键,最后点击右上角的确定即可 。
推荐阅读
- qq的定时说说在哪里修改,定时说说修改的位置在哪里
- 如何解除微博第三方绑定,手机微博如何取消应用授权
- 密码重置盘怎么样创建,创建密码重置盘是什么意思
- 支付宝怎么解除绑定手机号码,在支付宝可以怎么样解绑手机号
- 打印要如何铺满a4纸,如何将一张铺满a4纸无白边打印出来
- 华为p40 pro与p40与p40+区别
- 水印相机要咋改时间,水印相机怎么修改时间和日期
- 怎么把快手号注销,快手号怎么样注销
- cdr怎么裁剪图片,cdr裁剪工具应该咋用


