图片打印要如何铺满a4纸
本文章演示机型:戴尔-成就5890 , 适用系统:windows10家庭版 , 软件版本:Word 2020;
鼠标右键单击要打印的图片 , 在弹出的菜单中选择【打印】 , 进入【打印图片】界面 , 选择要用到的打印机 , 纸张大小为A4 , 勾选【适应边框打印】 , 点击右下角的【打印】 , 即可使打印的图片铺满A4纸 , 或者打开一个空白的word文档 , 选择【插入】-【图片】-【此设备】 , 在插入图片对话框中 , 找到要打印的图片后双击 , 即可把图片插入到word文档中;
然后选择【布局】-【页边距】 , 将上下左右的页边距都改为0 , 拖拽改变图片大小 , 使其布满整个word文档 , 点击图片右上角的【布局选项】按钮 , 选择【浮于文字上方】 , 再拖动图片到合适的位置 , Ctrl+【P】 , 选择打印机后点击上方的【打印】即可;
本期文章就到这里 , 感谢阅读 。
如何将一张铺满a4纸无白边打印出来将一张图片铺满A4纸无白边打印 , 可通过将图片环绕类型设置为衬于文字下方 , 然后放大图片使之铺满A4纸即可实现 。
方法步骤如下:
1、打开需要操作的WORD文档 , 在插入工具中找到并点击“图片” 。
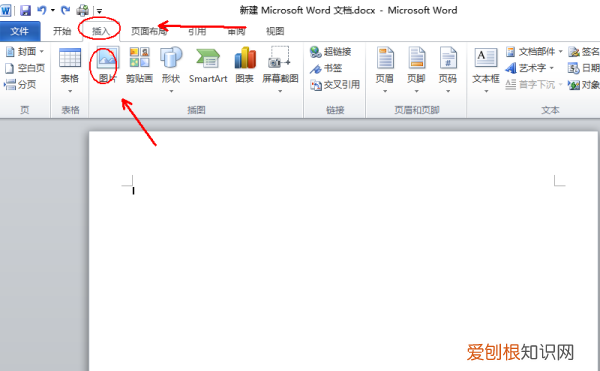
文章插图
2、选择需要插入的图片 , 并点击插入按钮 。
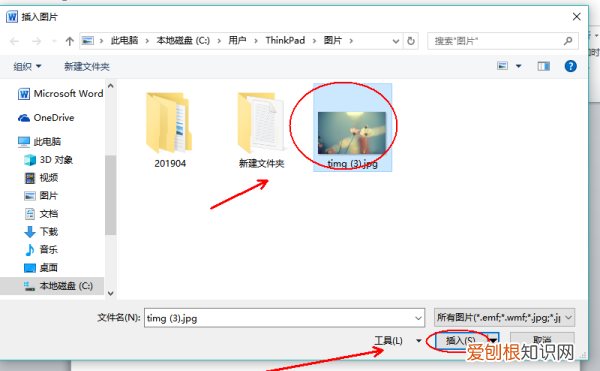
文章插图
3、在图片工具中找到“自动换行” , 选择下拉选项中的“衬于文字下方” 。
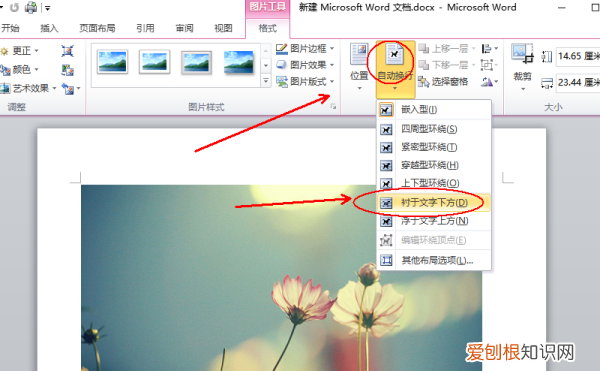
文章插图
4、返回主文档 , 鼠标停在图片任意一角 , 拖动鼠标放大图片至铺满整个A4纸即可 。
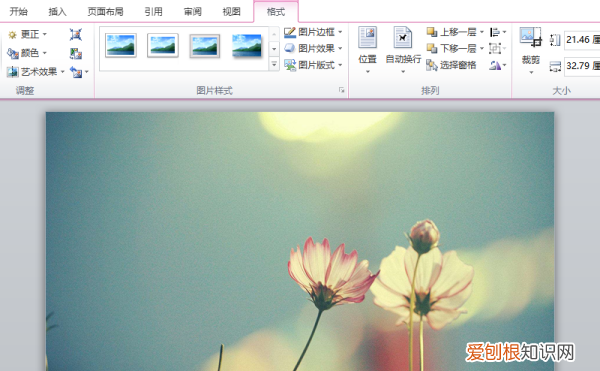
文章插图
ps文件如何打印到a4纸上这个需要两部分的设置 , 不但要在ps里面进行图像操作 , 也要在打印之前进行设置才行 。
具体操作方法是这样的:
第一步:我们想要打印A4纸 , 那么就必须先要建立一个A4大小的文件 。具体操作是:点击文件 , 新建 , 然后在弹出来的新建文件对话框里面 , 然后点击“自定”后面的下拉图标 , 展开下拉列表 。
在这里有很多格式 , 保留我们自己设置的格式也在里面 , 我们选择:国际标准纸张 。
第二步:在弹出来的国际标准纸张对话框中 , 我们点击“大小”后面的下拉列表图标 , 展开下拉列表之后我们可以看见很多的格式 。我们选择:A4 。
这里要注意个问题:既然要打印照片 , 那么分辨率最好是不能低于300的 , 要不然如果分辨率太低的话 , 打印出来的照片效果就会不理想 。然后点击确定 , A4文件就建立好了 。
第三步:我们把需要打印的照片放进去 。这里要注意一个问题 , 我们要把照片缩放至A4大小的尺寸 , 就是画面要布满整个A4纸文件 。
注意 , 缩放的时候 , 按住:shift键 , 那么我们的照片就不会变形 , 要不然的话 , 直接缩放调整会导致照片变形的 。
第四步:照片大小调整好之后 , 我们点击ps最上方工具栏的:文件 , 然后选择:打印 。
推荐阅读
- 支付宝怎么解除绑定手机号码,在支付宝可以怎么样解绑手机号
- 华为p40 pro与p40与p40+区别
- 水印相机要咋改时间,水印相机怎么修改时间和日期
- 怎么把快手号注销,快手号怎么样注销
- cdr怎么裁剪图片,cdr裁剪工具应该咋用
- 虎牙怎么开直播,要怎么样在虎牙开直播
- 西安卫星测控中心有军籍吗
- PS要怎样拉参考线,ps参考线如何调出固定尺寸
- 微博可以如何拉黑,怎样知道微博被对方拉黑


