密码重置盘怎么样创建
本文章演示机型:戴尔Latitude 9510,适用系统:Windows 10;
【密码重置盘怎么样创建,创建密码重置盘是什么意思】首先插好U盘,可以点击电脑左下角的【开始】菜单,找到【控制面板】并点击,也可以直接点击电脑桌面的【控制面板】,点击右边的【用户帐户】选项,进入页面后再次点击【用户帐户】;
在左边的【控制面板主页】中,点击下方的【创建密码重置盘】,在弹出的忘记密码向导框中选择【下一步】,选择U盘路径后点击【下一步】,输入当前帐户密码点击【下一步】,最后按照提示操作即可;
本期文章就到这里,我们下期再见 。
创建密码重置盘是什么意思本视频演示机型:戴尔Latitude9510,适用系统:Windows10;
首先插好U盘,可以点击电脑左下角的【开始】菜单,找到【控制面板】并点击,也可以直接点击电脑桌面的【控制面板】,点击右边的【用户帐户】选项,进入页面后再次点击【用户帐户】;
在左边的【控制面板主页】中,点击下方的【创建密码重置盘】,在弹出的忘记密码向导框中选择【下一步】,选择U盘路径后点击【下一步】,输入当前帐户密码点击【下一步】,最后按照提示操作即可;
本期视频就到这里,我们下期再见 。
window10如何创建密码重置盘1、打开电脑,插入U盘,然后在“控制面板”,双击“用户账户”,点击左侧的“创建密码重设盘” 。
2、弹出“创建密码重设盘”的设置向导,点击下一步 。
3、在驱动器中创建一个密码密匙盘;再点击下一步 。
4、输入当前用户密码;然后点击下一步 。
5、等待开始创建密码重置磁盘 。
6、点击“完成”则标志着彻底完成“密码重设盘”的创建,此时,在你的U盘中就会出现一个“userkey.psw” 。
通过以上设置后,以后登陆时输错登陆密码,则会出现“重设密码”选项 。但前提是将已设置好“密码重设盘”的U盘或者软盘放入电脑中 。此时,便可以在密码重置向导的指导下进行密码重置,重新登陆Windows10系统了 。
密码重置盘怎么弄到u盘里首先插好U盘,打开【控制面板】,点击【用户帐户】后再次点击,选择【创建密码重置盘】,在忘记密码向导框中选择【下一步】,选择U盘路径后点击【下一步】,输入当前帐户密码点击【下一步】,最后按照提示操作即可 。
密码重置盘是win10提供的一个功能,可以利用移动存储介质(U盘、移动硬盘灯)进行用户帐户密码的重置 。不过,要注意的是,密码重置盘仅适用于PC上的本地帐户,并不适用于Microsoft帐户 。插上U盘,打开控制面板,点击打开用户帐户,点击左侧栏中的“创建密码重置盘”即可 。
其实电脑忘记密码的方法还有很多,比如给主板BIOS电池放电等 。
笔记本电脑密码重置盘怎么弄笔记本电脑密码重置盘制作方法如下:
1、准备一个U盘,插入电脑的USB端口,在Windows10桌面,依次点击“开始/Windows系统/控制面板” 。
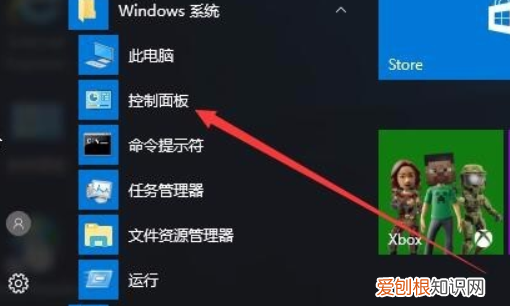
文章插图
2、进入新窗口中,点击“用户账户” 。
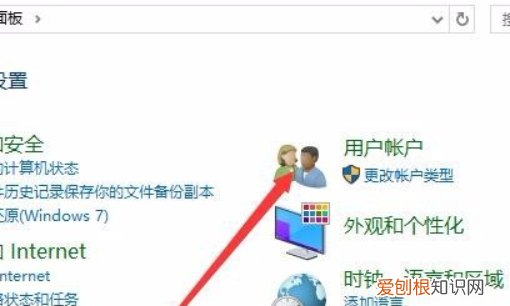
文章插图
3、进入新窗口中,点击左侧边栏的“创建密码重置盘” 。
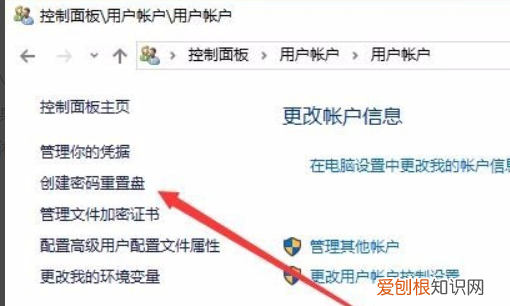
文章插图
4、弹出创建密码重置盘的向导,点击下一步 。
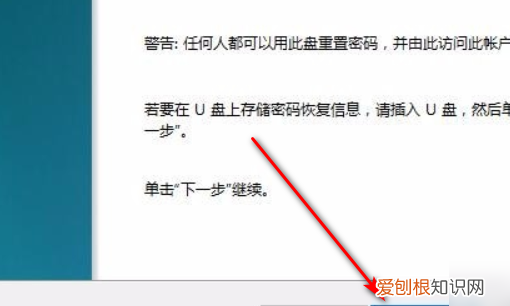
文章插图
5、进入窗口中,选择插入的U盘,点击下一步 。
推荐阅读
- 如何解除微博第三方绑定,手机微博如何取消应用授权
- 支付宝怎么解除绑定手机号码,在支付宝可以怎么样解绑手机号
- 打印要如何铺满a4纸,如何将一张铺满a4纸无白边打印出来
- 华为p40 pro与p40与p40+区别
- 水印相机要咋改时间,水印相机怎么修改时间和日期
- 怎么把快手号注销,快手号怎么样注销
- cdr怎么裁剪图片,cdr裁剪工具应该咋用
- 虎牙怎么开直播,要怎么样在虎牙开直播
- 西安卫星测控中心有军籍吗


