cdr应该如何才能画直线
本文章演示机型:戴尔-成就5890,适用系统:windows10家庭版,软件版本:CorelDRAW 2021;
打开CDR软件后新建一个空白文档,CDR中许多工具都可以画出直线,比如【手绘工具】、【2点线工具】、【贝塞尔工具】、【钢笔工具】等等,都可以用来在CDR中画出直线,这里选择【2点线工具】,按住鼠标在画布中拖动即可画出一条直线,然后切换到【选择工具】,在上方的属性栏中,设置轮廓宽度可以设置直线的粗细;
或者直接按【F12】进入轮廓笔设置界面,可以对直线的颜色、宽度等参数进行设置,使用【形状工具】按住直线的一个端点拖动,可以改变直线的长度,需要画出均匀排列的多条直线,可以拖动线条到要复制的位置单击鼠标右键,将直线复制一条,然后选择工具箱中的【混合工具】,鼠标单击一条直线后拖动鼠标到另一条直线上,光标下方出现一个小箭头时松开鼠标即可,在上方属性栏中,更改调和对象的数值可以设置直线的数量;
本期文章就到这里,感谢阅读 。
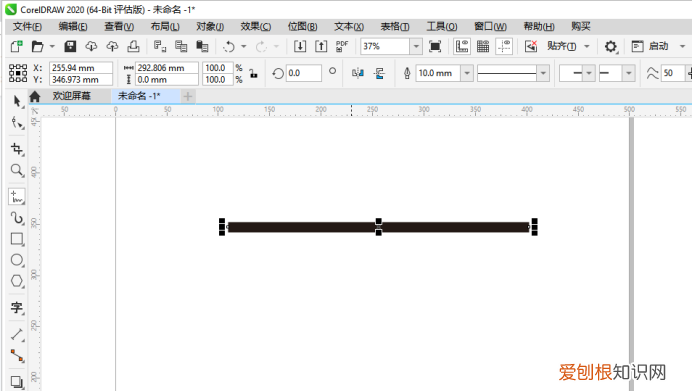
文章插图
cdr如何画一条直线1、首先打开coreldraw软件,然后选择手绘工具(快捷键是F5) 。
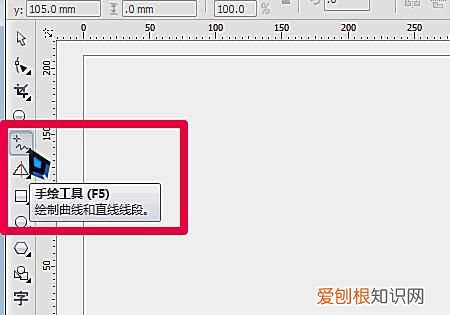
文章插图
2、鼠标左键点击一下确认第一点,松开鼠标然后拖动会出现一条线 。
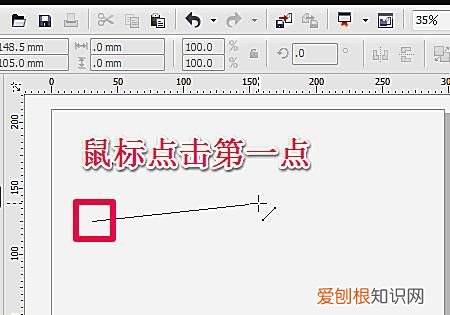
文章插图
3、这时按住Ctrl键,线会以15度角变化,水平向右托就会是直线 。
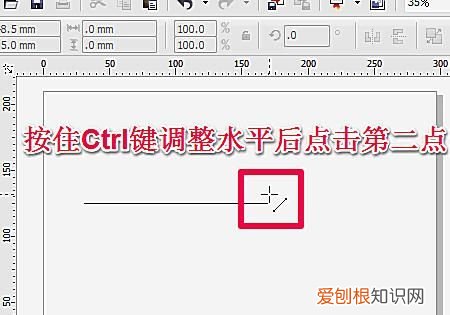
文章插图
4、再下一点单击就画好直线了 。
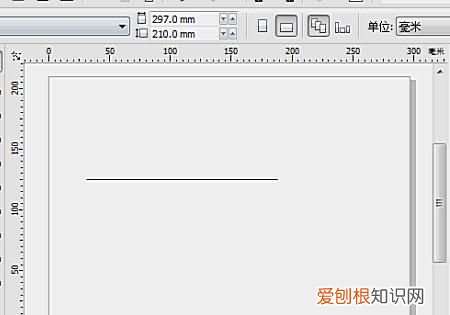
文章插图
5、还有一种画直线的方法是选择智能绘图工具 。
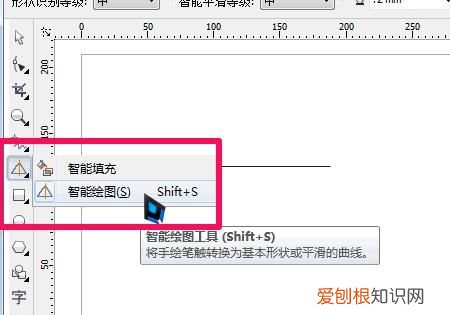
文章插图
6、按住鼠标在绘图区拖动画出一条大致的线 。
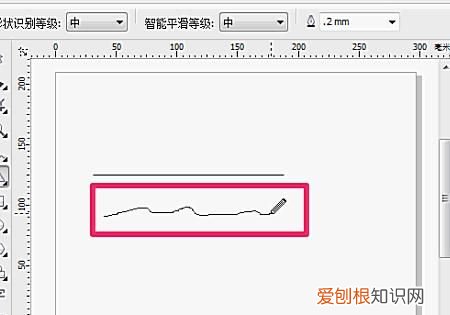
文章插图
【cdr如何画一条直线,cdr应该如何才能画直线】7、松开鼠标后就会自动变成水平的直线了 。
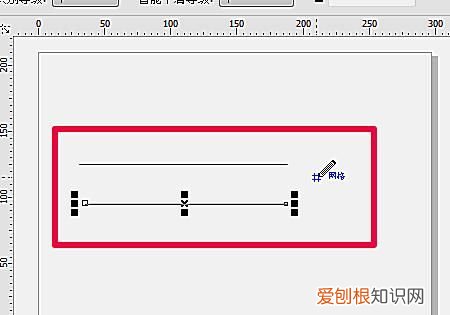
文章插图
推荐阅读
- ps里应该咋压缩大小20k,ps缩小了比例失调了怎么办
- 极客风范什么意思
- 顿号分号逗号区别
- 永乐大典到底在哪里,永乐大典到底在哪
- 孔子祖籍的地方在哪里,孔子的祖籍应该在哪里
- 9种水果别放冰箱,放冰箱的水果有哪几种
- 春去花还在人来鸟不惊全诗,关于春去花还在人来鸟不惊的诗句
- 常说的一公分是多少厘米,人们常说的1公分是多少厘米
- 孟子日课147讲,孟子日课105讲


