word要怎样才可以不显示回车符
本文章演示机型:联想小新air14(2021酷睿版) , 适用系统:Windows10 , 软件版本:word2020;
打开要进行设置的【word】文档 , 进入文档编辑界面之后 , 下拉到下方可以看到文档中显示着回车符 , 点击菜单栏中的【开始】选项卡 , 在子菜单栏中找到并单击【显示/隐藏编辑标记】功能项;
在下拉的对话框中 , 将【显示/隐藏段落标记】功能关闭 , 这样就可以使word文档不显示回车符了 , 除此之外 , 在下拉的对话框中 , 还可以设置【显示/隐藏段落布局按钮】功能;
本期文章就到这里 , 感谢阅读 。
word里的回车符号怎么去掉啊下面一起来看看word回车符号怎么去掉 , 操作方法如下 。
1、首先在打开的文档中 , 可以看到word文档显示回车符号 。
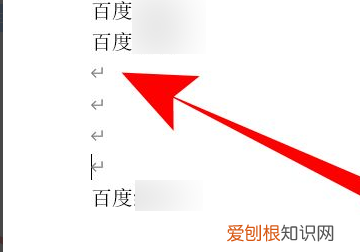
文章插图
2、这时点击“文件”选项 。
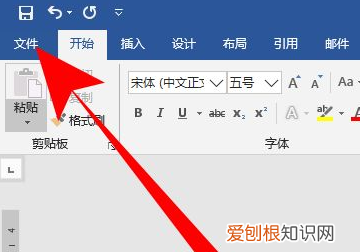
文章插图
3、然后在打开的文件选项中 , 点击“选项” 。
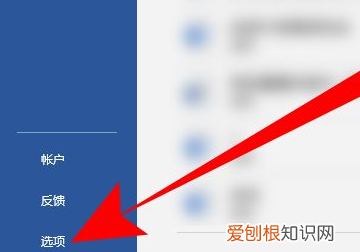
文章插图
4、进入word选项 , 点击“显示” 。
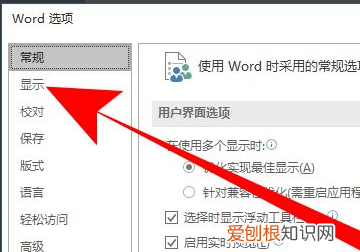
文章插图
5、接着在打开的右边栏中 , 把“段落标记”前面的勾去掉 , 点击“确定” 。
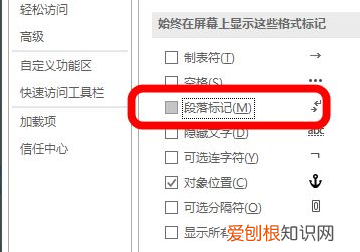
文章插图
6、这时返回word表格 , 回车符号就被去掉了 。
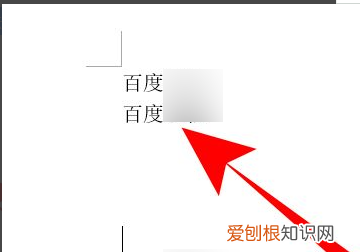
文章插图
word怎么去掉回车键符号有时候我们用word编辑文档的时候 , 会看到每次回车都会有回车健 , 这样显得很不美观 。那么怎样去掉word文档中的回车键呢?在下面就由我给大家分享下word去掉回车键的技巧 , 希望能帮助到您 。
word去掉回车键的步骤如下:
步骤一:首先我们打开或者新建一篇word文档 , 然后输入一些回车 , 会看到有回车标记符号 。

文章插图
步骤二:其实去掉这些标记符号很简单 , 我们点击菜单栏中的最左上角的下拉三角形 , 在弹出的菜单中鼠标移动到工具选项上 。

文章插图
步骤三:在工具选项的子菜单中有“选项”这个项目 , 点击一下 。

文章插图
步骤四:然后会弹出一个设置页面 , 点击最上面的视图 , 在视图选项中将“段落标记”前面的对勾去掉 , 点击确定即可 。

文章插图
步骤五:再看word文档 , 回车标记符已经没有了 。

文章插图
word中如何不显示回车符号word中不显示回车符 , 可在word选项中做相关设置 , 使回车符隐藏取消显示 。
方法步骤如下:
1、打开需要操作的WORD文档 , 在界面左上角 , 点击“文件” 。
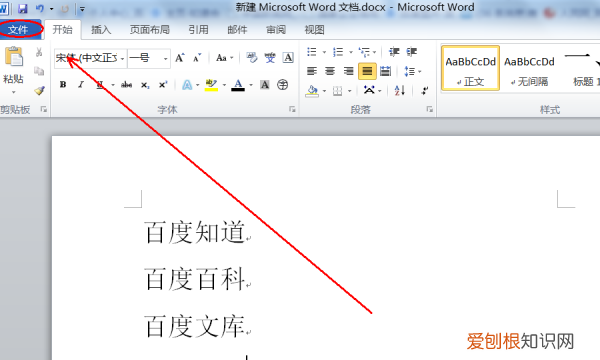
文章插图
2、在导航栏中 , 选择点击“选项”进入word选项详情设置 。
推荐阅读
- 电脑的内存条,真的是容量越大越好么
- 白底照片换蓝底,手机上白底照片怎么改蓝底免费
- 怎样使用ai绘画,ai怎么样才能填色
- qq群如何上传群文件夹,QQ怎么将文件上传至群文件
- excel怎么关闭宏功能,Excel的宏怎么样才能用
- 谷歌浏览器如何清理缓存,怎样清除谷歌浏览器的缓存
- ai怎么样才能裁剪,ai 中怎么把画板外的部分剪切裁剪掉呢
- word怎么转换成pdf,word该怎么样才可以转换为pdf
- ps怎么打马赛克,PS里怎么打马赛克


