ai怎么样才能填色
本文章演示机型:戴尔-成就5890,适用系统:windows10家庭版,软件版本:Illustrator 2021;
新建一个ai文档,选择椭圆工具在画布中画一个椭圆,然后再使用钢笔工具添加几条直线,将椭圆分成这样不等大小的区域,此时如果填充颜色的话,是直接给整个椭圆都填充上颜色了的,就像这样的,需要将这些不同的椭圆区域都填充上不同的颜色,应该怎么做呢?
使用【选择工具】,框选画布中的所有形状,然后在上方的菜单栏中找到【对象】,选择【实时上色】-【建立】,建立区域后选择工具箱中的【实时上色工具】,快捷键是【K】,在属性面板中设置要填充的颜色,然后单击要填充的区域,即可给选定的区域填充颜色,依次给所有区域都填充上颜色,最后框选所有的形状,将描边设置为【无】,我们的ai填充颜色工作就完成了;
本期文章就到这里,感谢阅读 。
怎样使用ai绘画如下:
操作设备:戴尔电脑 。
操作系统:win10 。
操作软件:ai6.0 。
1、电脑打开AI,画一个图形 。
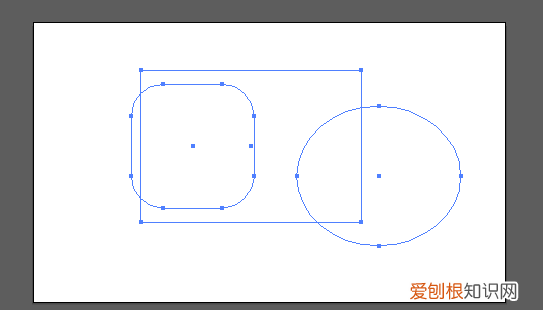
文章插图
2、画好图形后,点击左侧工具栏中的实时上色工具 。
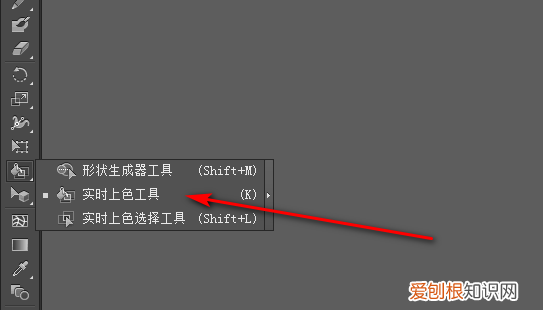
文章插图
3、点击实时上色工具后,点击工具栏中的填色选择颜色 。
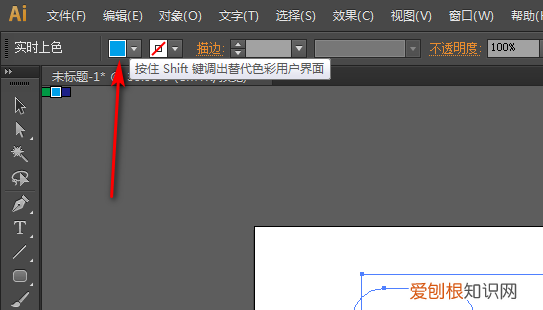
文章插图
4、选择颜色后,把鼠标放到一个图块中就会显示红色边 。
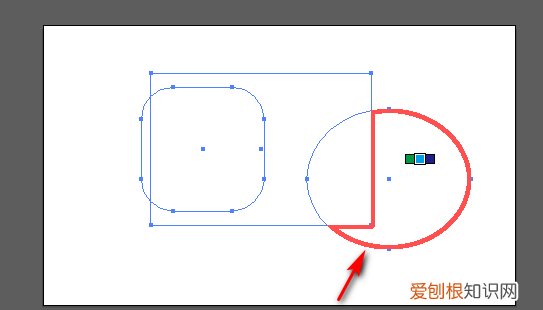
文章插图
5、点击一下鼠标左键就可以给这个块上色了 。
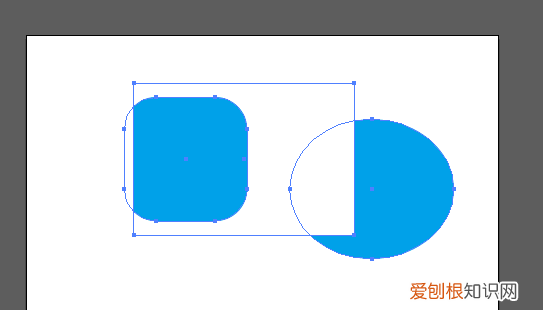
文章插图
ai怎么上色方便1、打开Adobe Illustrator,使用描边绘制一个图形,然后选中整个图形 。
2、打开工具栏中的实时上色工具,快捷键是K 。
【怎样使用ai绘画,ai怎么样才能填色】3、在图形上点击一下,将其激活,鼠标经过图形交叉区域时会有颜色变化,就表示已经激活 。
4、可以选择颜色,然后在交叉区域点击填充颜色,每个交叉区域都可以填充不同的颜色 。
5、修改颜色,还是选择工具箱中的实时上色工具,将填充换成想要更改的任意颜色 。
6、实时上色功能需要上色的地方需要是封闭的路径,然后再选中需要上色的对象,然后实时上色(ctrl+alt+x),再然后选择一个颜色,用工具箱里面的实时上色工具填色就好了 。
ai怎么快速填充颜色ai作图过程中,需要根据不同要求进行颜色的填充,下面我们一起来学习快速填充颜色的方法,具体步骤如下:
1、首先,打开ai的软件,执行菜单下的文件—新建,新建一个画板 。夏夏的画板大小为500*400,大家根据自己的需求来新建画板 。
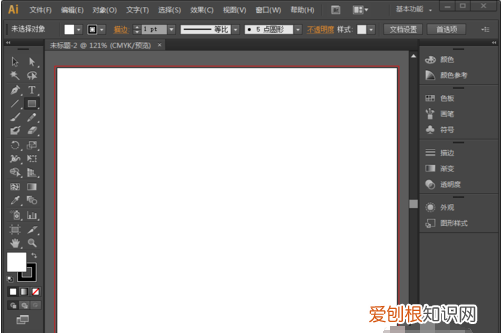
文章插图
2、现在我们先来任意画一个圆,给它填充上颜色 。选择左侧工具箱中的椭圆工具,下面以椭圆为例来操作 。
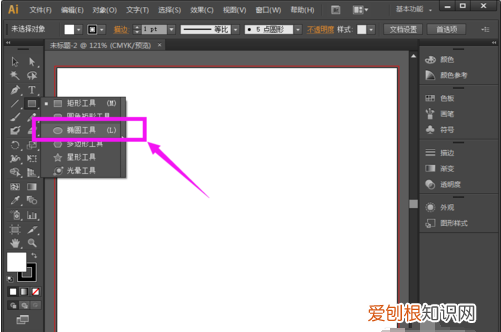
文章插图
3、首先我们要在画板上,用鼠标点击,拖动鼠标可以画出一个圆,如下图示例 。
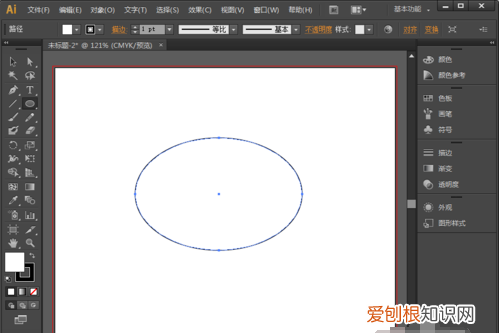
文章插图
4、在椭圆工具的上方有属性栏,图中用红色方框标出,左边的选框表示填充,右边的表示描边 。
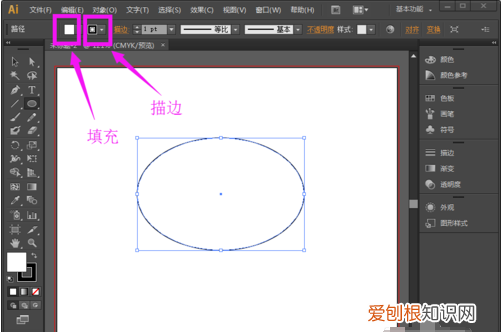
文章插图
5、我们点击填充和描边的下拉,可以看到颜色块,根据自己的需要选择自己想要的颜色 。夏夏在这里将描边设置为黑色,填充设置为红色,为了方便观看,将描边的大小改大一点 。
推荐阅读
- 白底照片换蓝底,手机上白底照片怎么改蓝底免费
- qq群如何上传群文件夹,QQ怎么将文件上传至群文件
- excel怎么关闭宏功能,Excel的宏怎么样才能用
- 谷歌浏览器如何清理缓存,怎样清除谷歌浏览器的缓存
- ai怎么样才能裁剪,ai 中怎么把画板外的部分剪切裁剪掉呢
- word怎么转换成pdf,word该怎么样才可以转换为pdf
- ps怎么打马赛克,PS里怎么打马赛克
- mac如何一键退出所有应用程序
- 微博该怎么样才可以删除评论,新浪微博发出去的评论怎么删除不了


