怎样清除谷歌浏览器的缓存
本文章演示机型:联想小新Air 14,适用系统:Windows10,软件版本:Google Chrome 89.0;
双击打开【Google Chrome】浏览器,进入谷歌浏览器首页界面,点击右上角的【自定义及控制】图标,在弹出的下拉对话框中,选择【历史记录】选项卡;
接着在弹出的窗口中选中【历史记录】,单击左侧的【清除浏览数据】选项卡,进入新的设置界面之后,在【清除浏览数据】方框中,点击右下角的【清除数据】按钮,即可清除谷歌浏览器的缓存,除了清除缓存还可以在此界面,进行隐私设置和安全性;
本期文章就到这里,感谢阅读 。
谷歌浏览器如何清理缓存谷歌浏览器因简洁和高效的特点,是很多朋友都喜欢的一款浏览器,但随着长时间的使用,浏览器会产生大量的缓存文件,影响浏览器的运行速度 。接下来我就告诉大家谷歌浏览器的缓存如何清理 。
01
首先点击谷歌浏览器右上角的设置菜单图标 。
02
然后点击进入”设置“选项 。
03
再找到”高级“设置选项,点击进入 。
04
接着点击”清理浏览数据“字样 。
05
最后勾选”基本“和”高级“页面下的缓存数据,点击”清理“按钮即可 。
谷歌浏览器怎么清除缓存首先打开谷歌浏览器,在谷歌浏览器的右上角找到三个小圆点的设置菜单 。进入到设置菜单后把鼠标放在更多工具按钮上,然后在选择清理清理缓存数据 。进入到清除缓存数据界面后可以选择需要清理的时间段、COOKIE、缓存的图片和文件 。若需要清除托管的应用数据,则点击旁边的高级选项 。
演示机型:Iphone 12&&华为P40&&小米11
系统版本:iOS14.4&&EMUI11&&MIUI12.0.7
APP版本:谷歌浏览器87.0.4280.88
1、首先打开谷歌浏览器,在谷歌浏览器的右上角找到三个小圆点的设置菜单 。
2、进入到设置菜单后把鼠标放在更多工具按钮上,然后在选择清理清理缓存数据 。
3、进入到清除缓存数据界面后可以选择需要清理的时间段、COOKIE、缓存的图片和文件 。
4、如果需要清楚托管的应用数据或其他的,则点击旁边的高级选项 。
5、在高级选项界面里可以选择清除COOKIE、自动填充表单、密码和登录的数据,下载记录和浏览记录等都可以清除 。
以上内容适用于Iphone 12、华为P40、小米11三种机型 。
浏览器清理缓存怎么清理快捷键浏览器清理缓存清理方法如下:
工具:戴尔7591、Windows10、谷歌Chrome浏览器v110.0.5481.178 。
1、打开浏览器,点击右上角的三个点,然后选择设置按钮 。
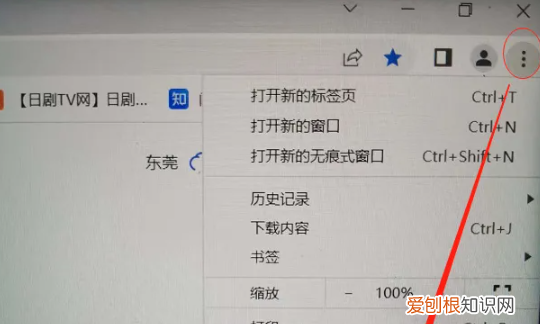
文章插图
2、点击“隐私设置和安全性”按钮 。
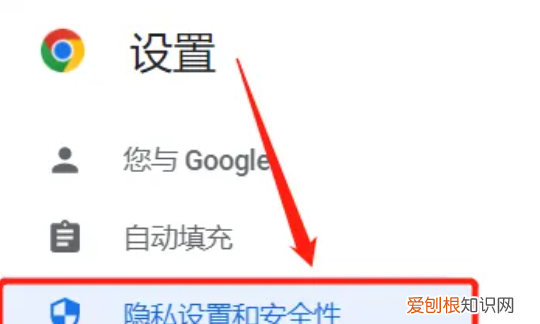
文章插图
3、点击“清除浏览数据” 。
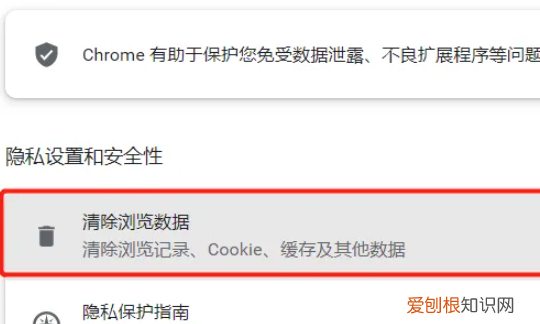
文章插图
4、选择时间范围,点击清除数据即可,这样就可以将浏览器中的浏览记录、COOKIE、缓存的图片和文件清除了 。
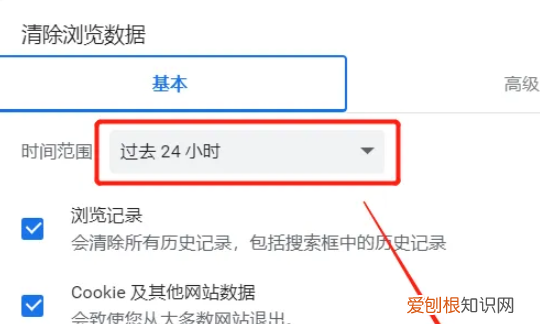
文章插图
浏览器的缓存类型
浏览器缓存是为了节约网络资源加速浏览,浏览器在用户磁盘上对最近请求过的文档进行存储,当访问者再次请求这个页面时,浏览器就可以从本地磁盘显示文档,这样就可以加速页面的阅览 。
浏览器缓存主要有两类:缓存协商:Last-modified,Etag和彻底缓存:cache-control,Expires 。缓存的方式节约了网络的资源,提高了网络的效率 。
推荐阅读
- qq群如何上传群文件夹,QQ怎么将文件上传至群文件
- excel怎么关闭宏功能,Excel的宏怎么样才能用
- ai怎么样才能裁剪,ai 中怎么把画板外的部分剪切裁剪掉呢
- word怎么转换成pdf,word该怎么样才可以转换为pdf
- ps怎么打马赛克,PS里怎么打马赛克
- mac如何一键退出所有应用程序
- 微博该怎么样才可以删除评论,新浪微博发出去的评论怎么删除不了
- cdr该怎么才能画波浪线
- cdr怎样把文字变弧形,cdr怎么做弧形文字效果


