在ps里面怎么做表格教程
本文章演示机型:戴尔-成就5890,适用系统:windows10家庭版,软件版本:Photoshop 2021;
打开PS软件,先新建一个空白文档,然后在工具栏中选择【画笔工具】,鼠标右键单击,将画笔工具的大小设置为3像素,硬度改成100,然后将PS的前景色设置为黑色,在上方菜单栏中选择【视图】,再勾选上【显示】里的【网格】;
为了后续的操作,再新建一个图层并命名为【表格】,接下来沿着网格,按住键盘上的Shift键,绘制表格横线,横线都画好了之后,再依照上述的方法,画出表格的竖线,最后,选择【视图】-【显示】-【网络】,将网格隐藏,就可以看到画好的PS表格了;
本期文章就到这里,感谢阅读 。
ps里面怎么画表格下面教大家如何用ps快速绘制出一个表格 。
1、首先打开Ps,然后按下按Ctrl+n新建文档,再按m键,调出选框工具,在画布上画出一个矩形选区
2、按下Alt+e+s调出描边对话框,设置描边宽度为5像素,混合模式设置为正常,再点击确定 。
3、再按Ctrl+d取消选区,这样表格的外框就制作完成了,下面需要制作表格内边框 。
4、先按b键调出画笔工具,设置画笔大小为4像素 。
5、然后将鼠标移到左边外边框上,再按住鼠标并按住Shift键,右手移动鼠标,向右边的边框上,绘制出一条直线 。
6、继续画出其余的直线 。
7、然后将鼠标放在表格的上边框上,点住,再按住Shift键,右手移动鼠标,向下的边框上,即时绘制出一条垂直线 。
8、重复此方法将其余的直线画出来,最后就成功画出一个表格了 。
photoshop怎么画表格线Photoshop画表格操作方法如下:
1.首先打开Photoshop软件,新建一个画布和图层 。画布的大小根据个人需要的表格进行衡量 。
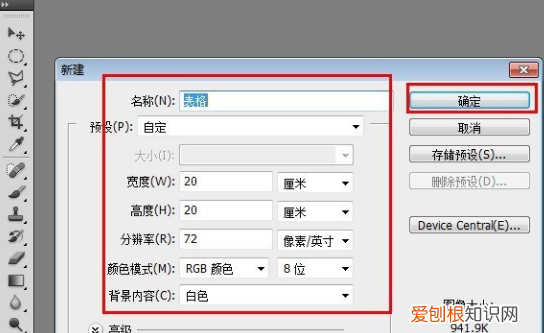
文章插图
2.接着新建一个图层,然后选择【笔刷工具】 。

文章插图
3.接着对笔刷的参数进行设置,将笔刷大小设置为1px,硬度选择第二个(硬边圆) 。
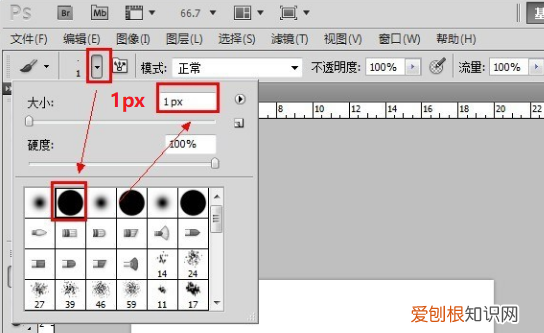
文章插图
4.按住键盘上的【shift】键,移动鼠标绘制直线 。接着使用快捷键组合【Ctrl】+【J】,根据需要绘制的表格行数复制好图层1的次数 。

文章插图
5.绘制完横向线段后,使用相同的方法绘制纵向线即可 。

文章插图
6.操作完成后,就完成了一个表格的绘制 。
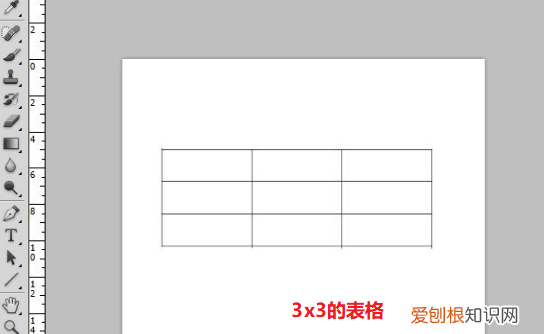
文章插图
ps如何快速建立表格文件ps快速建立表格需从6步来操作完成,本视频通过win10电脑来演示,具体的操作步骤如下所示:
1、打开PS
打开PS,点击文件,选择新建 。
2、选择直线工具
选择“直线工具”,在画布上按住shift键画出一条水平的直线 。
3、按快捷键复制
然后按快捷键“Ctrl+J”复制出多条直线,并把最上面的图层移动到画布的下方位置 。
4、点击垂直居中分布
全选所有直线,在上方工具栏中找到并点击“垂直居中分布”,所有水平的直线就等间距排列开了 。
5、绘制一条竖线
在横线的左侧绘制一条竖线,同样快捷复制,并把图层移到横线右侧 。
6、点击水平居中分布
全选所有竖线后,点击上方的“水平居中分布”,所有竖线也会等间距排列开,这样一个表格就制作好了 。
推荐阅读
- 诛仙手游云梦最强加点,诛仙手游新职业云梦介绍
- 画图工具编辑文字,画图工具需要怎么样才可以调整大小
- ai怎么改变圆角矩形弧度,ai圆角矩形可以怎样调整圆角
- ps怎么做阴影,用ps制作影子效果的方法是什么
- word中如何不显示回车符号,word上可以怎样不显示回车符
- ps上可以怎样消除拼接痕迹,怎么用ps把两张图片无缝拼在一起
- qq空间背景怎么自定义图片,QQ空间背景可以怎么样进行设置
- 笔记本电脑桌面图标不见应该怎么解决
- 画图工具是怎么调整大小,电脑画图软件怎么调整照片大小


