word上可以怎样不显示回车符
本文章演示机型:联想小新air14(2021酷睿版) , 适用系统:Windows10 , 软件版本:word2020;
打开要进行设置的【word】文档 , 进入文档编辑界面之后 , 下拉到下方可以看到文档中显示着回车符 , 点击菜单栏中的【开始】选项卡 , 在子菜单栏中找到并单击【显示/隐藏编辑标记】功能项;
在下拉的对话框中 , 将【显示/隐藏段落标记】功能关闭 , 这样就可以使word文档不显示回车符了 , 除此之外 , 在下拉的对话框中 , 还可以设置【显示/隐藏段落布局按钮】功能;
【word中如何不显示回车符号,word上可以怎样不显示回车符】
本期文章就到这里 , 感谢阅读 。
word中如何不显示回车符号工具/材料:Microsoft Office Word2016版 , Word文档 。
1、首先选中Word文档 , 双击打开 。

文章插图
2、其次在Microsoft Office Word2016界面中 , 显示回车符 。
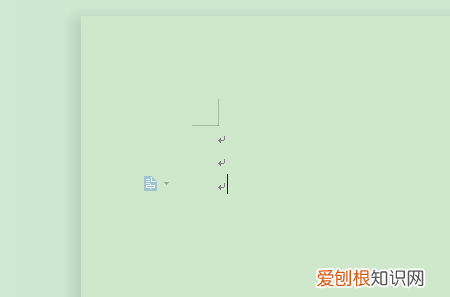
文章插图
3、接着在Microsoft Office Word2016界面中 , 点击上方“文件”里的“工具”选项 。
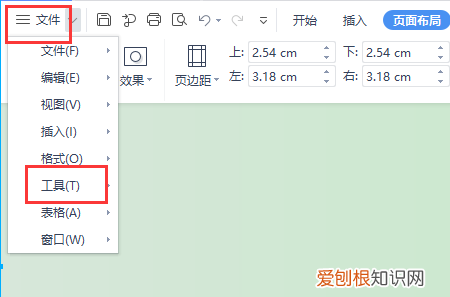
文章插图
4、其次在Microsoft Office Word2016界面中 , 点击“工具”里的“选项”选项 。
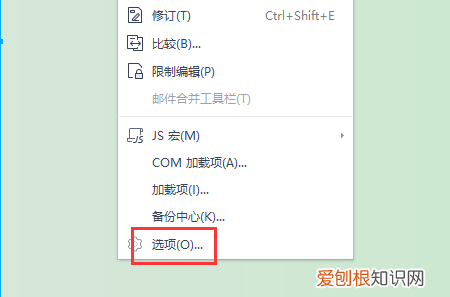
文章插图
5、其次在弹出的“选项”弹窗中 , 去掉“段落标记”的勾选 。
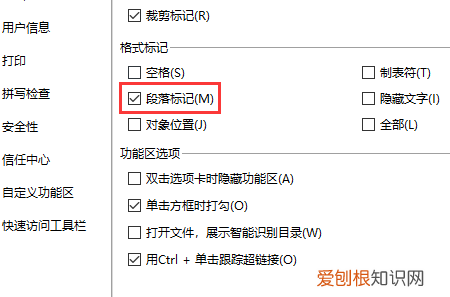
文章插图
6、接着在弹出的“选项”弹窗中 , 点击右下角“确定”按钮 。
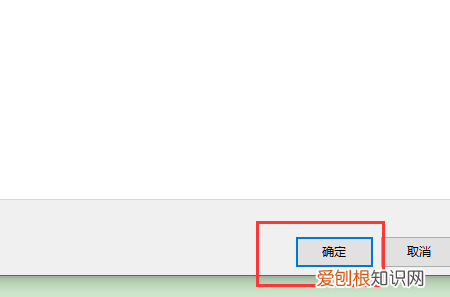
文章插图
7、最后在Microsoft Office Word2016界面中 , 显示成功不显示回车符 。
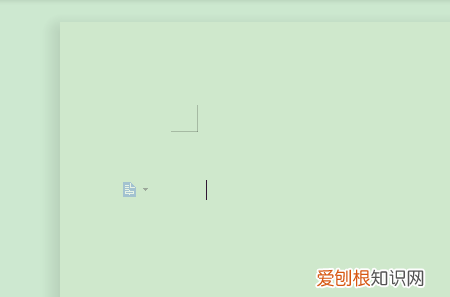
文章插图
word怎么去掉回车符号1、首先打开word文档 , 一般我们输入文字换行后会出现回车符 , 下面我们点击office按钮 , 在打开的界面中我们选择word选项 , 在弹出的选框中选择找到显示 。
2、然后点击显示 , 找到始终在屏幕上显示这些格式标记选项 , 最后发现段落标记前打勾了 , 这个就是我们常说的回车符号 , 直接把勾号去掉 , 最后点击确定 , 我们再回到文档中 , 是不是发现回车符号已经去掉了 。
word里怎么让回车键不显示Word2007里让回车符号不显示 , 在文件显示格式标记中去掉段落符号的显示即可 。
方法步骤如下:
1、打开需要操作的WORD文档 , 点击左上角的“文件” 。
2、点击左侧的“选项” 。
3、在弹出的选项设置界面中 , 点击左侧导航栏的“显示” , 去掉“段落标记”前面方框里打钩的符号 , 然后点击下面的确定按钮即可 。
4、返回主文档 , 发现回车符号已经隐藏 。
word如何不显示回车符号 mac在WORD文档里 , 可以设置回车符号显示出来或是隐藏不见 , 只需要简单四个步骤就能实现 , 具体操作方法如下:
1、打开WORD文档 , 在文档里输入文字 , 按下回车 , 显示出回车符 , 点击菜单栏上“隐藏编辑标记” , 回车符号隐藏不掉 。
推荐阅读
- ps怎么做阴影,用ps制作影子效果的方法是什么
- ps上可以怎样消除拼接痕迹,怎么用ps把两张图片无缝拼在一起
- qq空间背景怎么自定义图片,QQ空间背景可以怎么样进行设置
- 笔记本电脑桌面图标不见应该怎么解决
- 画图工具是怎么调整大小,电脑画图软件怎么调整照片大小
- qq的定时说说在哪里修改,定时说说功能在哪儿修改
- word中打印预览在哪里,哪里可以找到word的打印预览
- 要怎么导入cad,cad中怎么导入jpg图片
- CDR软件如何填充背景色,cdr需要怎么样才可以填充颜色


