用ps制作影子效果的方法是什么
本文章演示机型:戴尔-成就5890 , 适用系统:windows10家庭版 , 软件版本:Photoshop 2021;
将要制作影子效果的图片用PS软件打开 , 在上方的【选择】菜单栏中找到【主体】 , 将人物主体选择出来后 , 使用快捷键Ctrl+J将人物复制两层 , 然后选择上最上层的人物 , 按Ctrl+T进入自由变换界面 , 按住Shift键将人物的头部往下拉 , 压缩影子的高度;
然后鼠标右击选择【斜切】 , 按住图层上边往左拖动鼠标 , 将图层变形 , 将变形后的图形移动到正常人像的下方 , 按住键盘上的Ctrl键点击缩略图 , 可以载入选区 , 填充为黑色后取消选区 , 修改其不透明度为50;
最后 , 对影子图层执行【滤镜】-【模糊】-【高斯模糊】命令 , 高斯模糊的半径可以根据自己的图片大小选择 , 这里的话设置成22就差不多 , 效果在预览中是可以看到的 , 这样 , PS的影子效果就做好了;
本期文章就到这里 , 感谢阅读 。
ps怎么做阴影工具/原料:联想小新、windows7、ps1.2.1
1、打开ps , 打开图片 , 要确保你要加阴影的图层和背景不是同一个图层 。
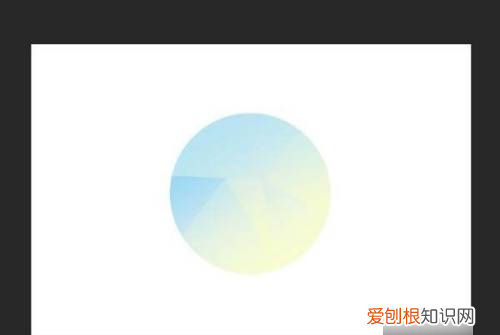
文章插图
2、鼠标右击你要添加阴影的图层 。
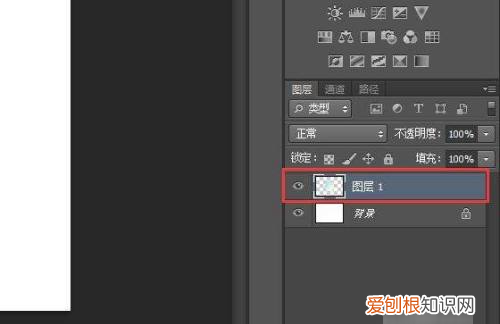
文章插图
3、选择最上方的“混合选项” 。
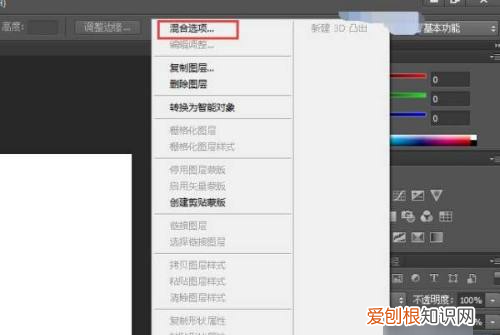
文章插图
4、选择“阴影”图层样式 , 更改你想要的“阴影”数值 , 可以改变“阴影”透明度 , 角度 , 距离 , 大小等数值 。
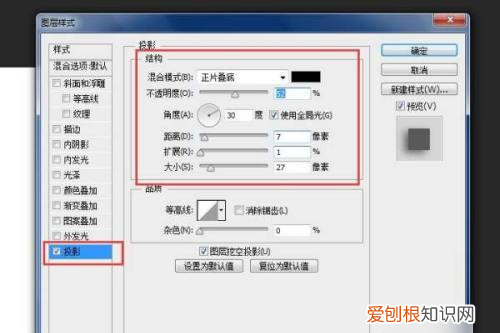
文章插图
5、更改好“阴影”数值后 , 点击确定 , 查看效果 。
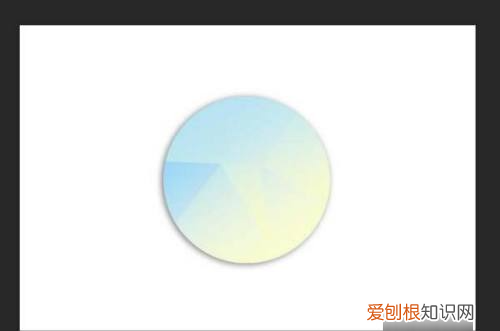
文章插图
ps影子效果怎么做出来ps影子效果做法如下:
将要制作影子效果的图片用PS软件打开 , 在上方的选择菜单栏中找到主体 , 将人物主体选择出来后 , 使用快捷键Ctrl+J将人物复制两层 , 然后选择上最上层的人物 , 按Ctrl+T进入自由变换界面 , 按住Shift键将人物的头部往下拉 , 压缩影子的高度 ,
然后鼠标右击选择斜切 , 按住图层上边往左拖动鼠标 , 将图层变形 , 将变形后的图形移动到正常人像的下方 , 按住键盘上的Ctrl键点击缩略图 , 可以载入选区 , 填充为黑色后取消选区 , 修改其不透明度为50 。
最后 , 对影子图层执行滤镜、模糊、高斯模糊命令 , 高斯模糊的半径可以根据自己的图片大小选择 , 这里的话设置成22就差不多 , 效果在预览中是可以看到的 , 这样 , PS的影子效果就做好了 。
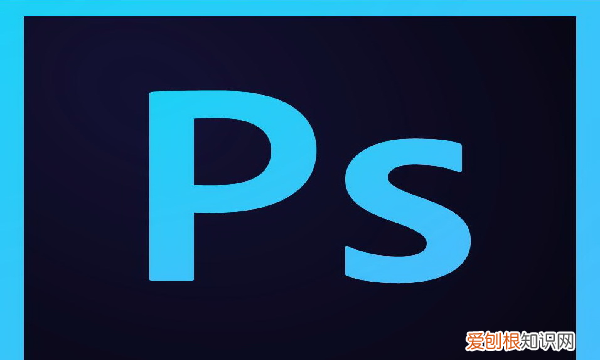
文章插图
ps
Photoshop是Adobe公司旗下最为出名的图像处理软件之一 。ps 照片多数人对于Photoshop的了解仅限于一个很好的图像编辑软件 , 并不知道它的诸多应用方面 , 实际上 , Photoshop的应用领域很广泛的 , 在图像、图形、文字、视频、出版等各方面都有涉及 。
推荐阅读
- ai怎么改变圆角矩形弧度,ai圆角矩形可以怎样调整圆角
- word中如何不显示回车符号,word上可以怎样不显示回车符
- ps上可以怎样消除拼接痕迹,怎么用ps把两张图片无缝拼在一起
- qq空间背景怎么自定义图片,QQ空间背景可以怎么样进行设置
- 笔记本电脑桌面图标不见应该怎么解决
- 画图工具是怎么调整大小,电脑画图软件怎么调整照片大小
- qq的定时说说在哪里修改,定时说说功能在哪儿修改
- word中打印预览在哪里,哪里可以找到word的打印预览
- 要怎么导入cad,cad中怎么导入jpg图片


