cdr能怎样裁剪图片
本文章演示机型:戴尔-成就5890,适用系统:windows10家庭版,软件版本:CorelDRAW 2021;
将需要裁剪的图片拖拽到CDR软件中打开,选择工具箱中的【裁剪工具】,按住鼠标拖动设置要裁剪的区域,拖动裁剪区域的顶点,可以等比缩放裁剪区域的大小,拖动裁剪区域的四边条,则可以任意设置裁剪区域大小,在裁剪区域内单击,当四个顶点出现双向箭头后,按住其中一个顶点移动还可以旋转裁剪区域,最后双击确认裁剪即可;
或者选择【形状工具】,按住图片的顶点拖动,可以对图片进行随意裁剪,框选两个顶点按住Shift键拖动,则可以水平或垂直裁剪图片,需要恢复图片原状时,按住裁剪的顶点往四周拖拽即可,或者在图片中创建一个图形,这里选择多边形工具,创建一个多边形后移动到合适的位置,然后鼠标右击要裁剪的图片,选择【PowerClip内部】,当光标变成一个黑色的向右箭头后,单击多边形的内部,即可使以创建的图形对图片进行裁剪;
本期文章就到这里,感谢阅读 。
cdr如何把裁成圆形不要是有图框精确剪裁就是一个圆的利用CDR的椭圆工具可以将图片裁成圆形,具体操作请参照以下步骤,演示软件为CorelDRAW X4 。
1、首先在电脑上打开CDR软件,然后点击菜单选项“文件” 。

文章插图
2、然后在出现的下拉菜单中,点击“导入”选项,导入目标图像 。

文章插图
3、然后在软件界面左侧工具栏中,找到“椭圆工具”,在图片上选取一个圆形区域 。

文章插图
4、然后选中刚刚导入的位图,然后在效果的菜单中,依次点击选项【图像精确裁剪/放置容器中】 。

文章插图
5、完成以上设置后,即可在cdr中把图片裁成一个圆形的图片 。

文章插图
coreldraw x4怎么裁剪coreldrawX4中如何裁剪的方法 。
如下参考:
1.打开CorelDRAW,复制画框,如下图 。

文章插图
2.在绘制图片框之后,单击文件中的import,如下所示 。

文章插图
4.将图片拖动到图片框中,打开鼠标弹出窗口,在图片框中选择正确的裁剪对象,如下图所示 。

文章插图
4.右拖动图片到图片框中,打开鼠标弹出窗口,选择图片框内精确剪切 。

文章插图
5.你可以准确的裁剪图片,如下图所示 。

文章插图
cdr怎样裁剪能得到自己想要的简单的裁剪图片:
1、平时做设计的时候要简单的裁剪可以使用裁剪工具,使用方法像ps一样简单 。
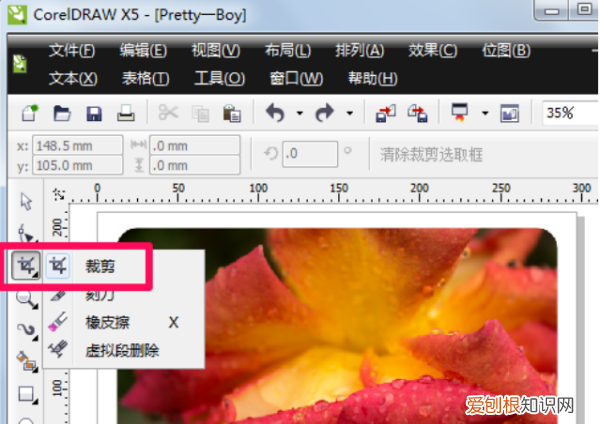
文章插图
2、首先用裁剪工具在图形上拖出裁剪区域,然后在上面可以调整裁剪框的旋转角度 。
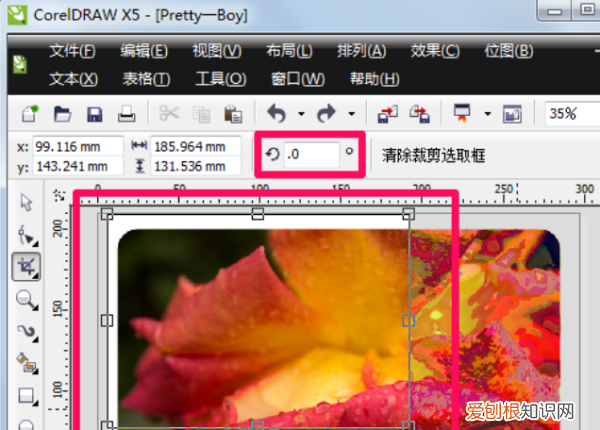
文章插图
3、用鼠标可以拖动裁剪框调整其位置,确定好位置后按回车就裁剪完成了 。
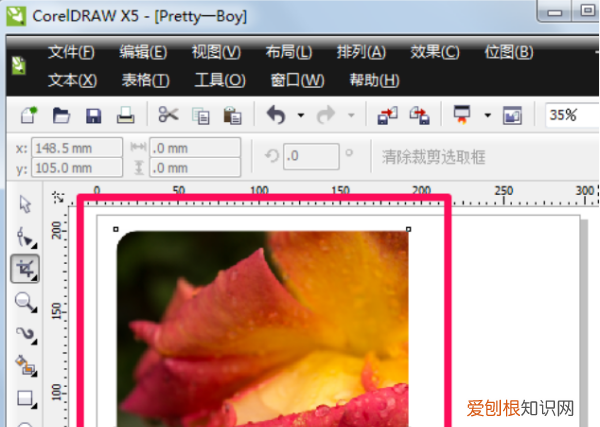
文章插图
裁剪复杂图形:
1、coreldraw还有一种方法可以将图形裁剪出任意形状,首先用cdr打开图形 。
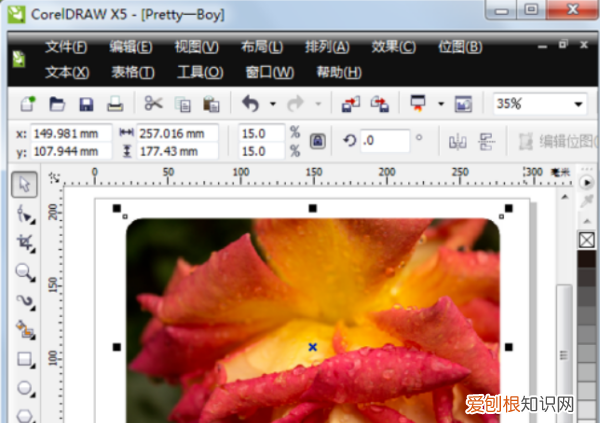
文章插图
2、然后可以用贝塞尔工具、钢笔等工具在图形上绘制出要进行裁剪形状,这里小编用艺术画笔随便画一个形状来演示 。
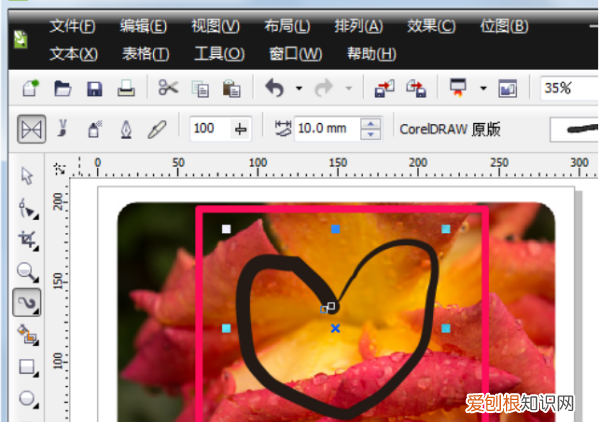
文章插图
3、用选择工具选择图像,然后选择效果-图框精确裁剪-放置在容器中 。
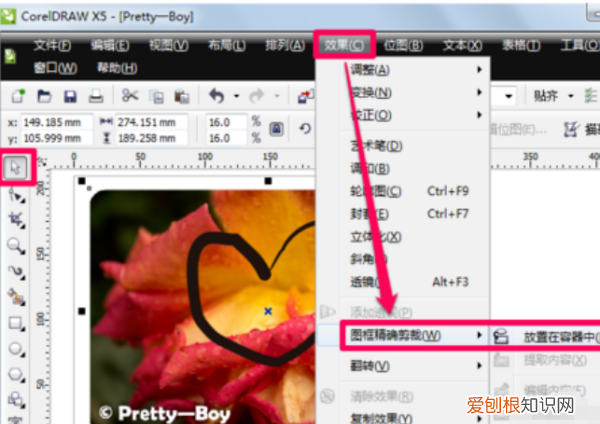
文章插图
4、此时鼠标会变成黑色向右的大箭头,在刚才的形状内单击鼠标 。
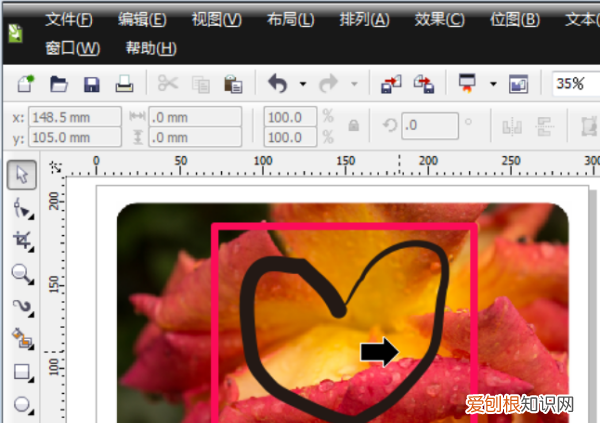
文章插图
5、大家可以看到图形已经按照我们画好的形状裁剪好了 。
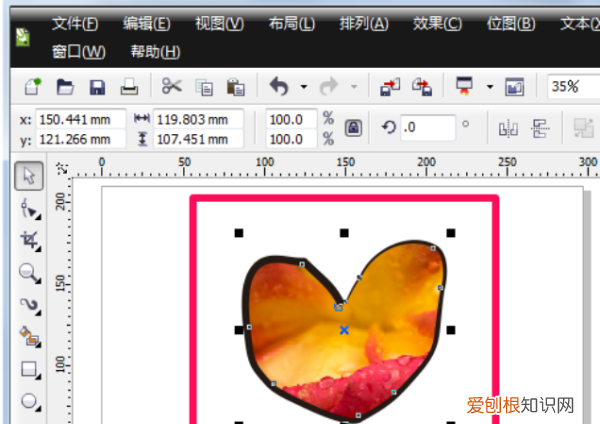
文章插图
coreldraw裁切线怎么做1、首先打开CORELDRAW,点击选择左侧“裁剪工具”图标按钮 。

文章插图
2、然后在新的界面里点击裁剪工具后就可以按住鼠标的左键,在图形上进行拉动,在用裁剪工具在图片上拉出一个区域后,如果又需要改动裁剪的大小,那么将鼠标移动边上的任意一个控置点上,变成十字星时再按住鼠标左键便可进行改动 。

文章插图
3、之后在新的界面里如果需要旋转裁剪区域,那么先在裁剪区域上点击一下鼠标,这时裁剪区域的角上便会变成双箭头状,这时就可将鼠标移到任一角上,按住鼠标左键移动便能旋转裁剪区域 。

文章插图
【cdr能怎样裁剪】4、然后在新的界面里如果需要等比例改变裁剪选取框的大小,那么可以将鼠标移到任一一个角上,再拉动鼠标,便可等比例增减选取框的裁剪面积即可 。

文章插图
以上就是关于cdr能怎样裁剪的全部内容,以及cdr能怎样裁剪图片的相关内容,希望能够帮到您 。
推荐阅读
- 怀孕7周胎芽9mm正常吗
- 孕晚期还需要喝牛奶吗
- 优美摘抄好词好句大全五年级
- 北方立夏吃什么传统食物
- 经血回头一般持续几天
- 孕酮低会影响月经吗
- 老公精子42容易怀孕吗
- 人绒毛膜217是怀孕吗
- 排卵期腰疼是怀孕了吗


