ps中的图层怎么解锁
本文章演示机型:戴尔-成就5890,适用系统:windows10家庭版,软件版本:Photoshop 2021;
使用PS软件打开照片时,照片的背景通常是处于锁定状态,在【图层】面板中双击锁定的图层,在弹出的对话框中选择【确定】即可解锁;
或者直接单击图层右侧的小锁图标进行解锁,而这种【索引】图层是无法通过双击解锁的,解锁需要选择【图像】-【模式】-【RGB颜色】,这种图层上方的锁定按钮,有一个或多个处于锁定状态的,单击图层右侧的小锁图标可以全部解除锁定,单击上方单个的锁定图标,则可以解除对应的锁定;
本期文章就到这里,感谢阅读。
ps中图层移动显示已锁定 怎么解锁不了1、在电脑里面找到ps这个软件,并双击PS软件将它打开 。
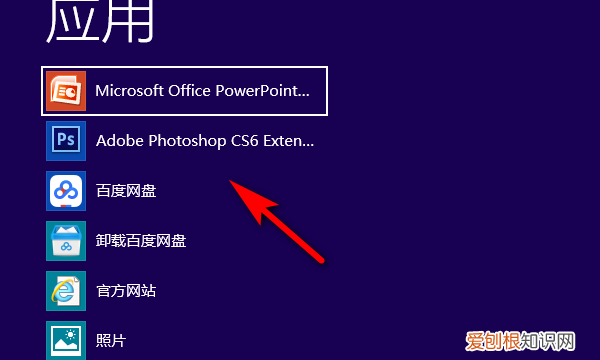
文章插图
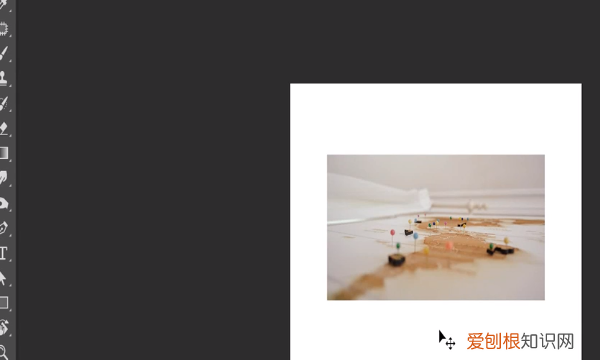
文章插图
3、打开了图片之后,在PS软件右下角的图层位置可以看到图层右边是有一个小锁头的图标 。
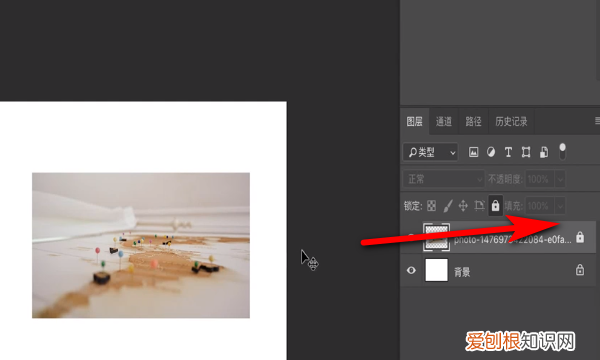
文章插图
4、点击这个图标就可以将图层解锁了 。
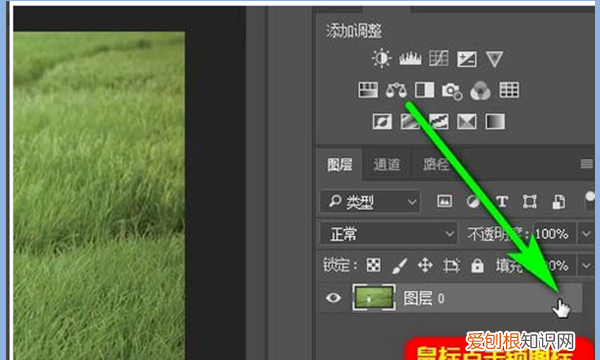
文章插图
ps怎么解锁图层ps解锁图层的方法:
工具/原料:联想拯救者Y700、Windows7、Adobe Photoshopcs6
1、首先在Photoshop软件中点击左上角的“文件”选项,选择“打开”并选取打开一张图片 。
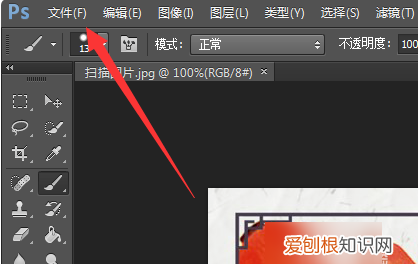
文章插图
2、然后在页面的右侧图层窗口可以看到该图片,此时打开的图片是锁定的状态,在图层的右侧有一个“锁”的图标 。
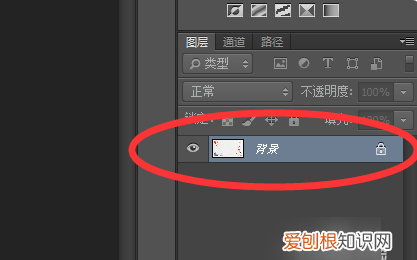
文章插图
3、然后双击该锁定图层的位置,即可打开解锁的对话框,直接点击“确定”按钮 。
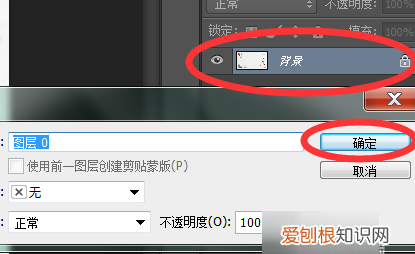
文章插图
4、即可将选定的图片解锁操作,并将图片转换为可操作的图层 。
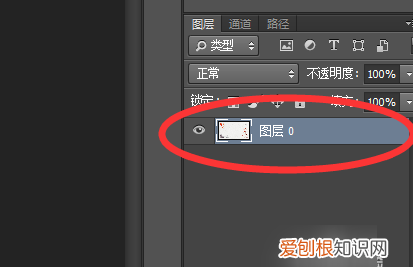
文章插图
ps图层怎么解锁如下:
设备:联想ThinkBook 14 。
系统:win7 。
软件:pscs6.0.2 。
1、首先打开ps软件,新建一个图层,新建图层之后,往往会看到图层有个锁的,双击鼠标左键 。

文章插图
2、双击之后,就会出现下图所示,点击确认即可 。
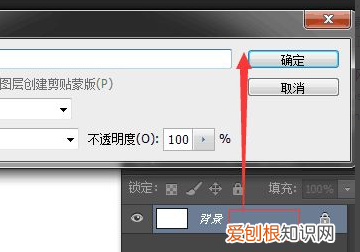
文章插图
3、下面来介绍下,如何给图层上锁,新建一个图层,点击图层面板上面的“锁”,给图层上锁 。
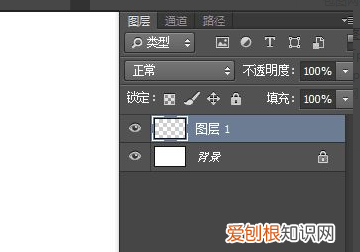
文章插图
4、如何解锁图层,点击图层面板上面的小锁图标,即可解锁 。
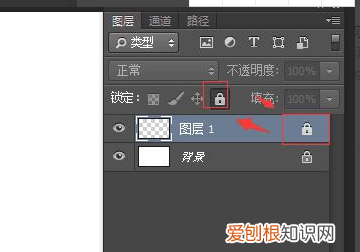
文章插图
ps中怎么解锁图层快捷键本视频演示机型:戴尔-成就5890,适用系统:windows10家庭版,软件版本:Photoshop2021;
使用PS软件打开照片时,照片的背景通常是处于锁定状态,在【图层】面板中双击锁定的图层,在弹出的对话框中选择【确定】即可解锁;
或者直接单击图层右侧的小锁图标进行解锁,而这种【索引】图层是无法通过双击解锁的,解锁需要选择【图像】-【模式】-【RGB颜色】,这种图层上方的锁定按钮,有一个或多个处于锁定状态的,单击图层右侧的小锁图标可以全部解除锁定,单击上方单个的锁定图标,则可以解除对应的锁定;
本期视频就到这里,感谢观看 。
【ps中的图层怎么解锁,ps中图层移动显示已锁定 怎么解锁不了】以上就是关于ps中的图层怎么解锁,ps中图层移动显示已锁定 怎么解锁不了的全部内容,以及ps中的图层怎么解锁的相关内容,希望能够帮到您 。


