光影魔术手怎么批处理图片大小
好多人觉得一张一张处理图片的大小非常麻烦,想一次性处理多张图片,光影魔术手可以让你快速处理多张图片
1、首先是打开电脑和光影魔术手软件,点击上方的“批处理”,进入调整尺寸的界面
2、第一步:添加你需要修改的多张图片,可以是一张一张选择需要修改的,也可以整个图片文件夹进行选择 。
3、进入“动作设置”步骤,点击调整尺寸 。
4、会出现按百分比,按长短边,按宽高选择 。按百分比的时候,可选择你想缩小的10%,25%,50%,75%,150%的比例选择 。按长短边,可以分锁定比例,选择一个边,另一个自动更改,或者不锁定比例,输入你想要的尺寸 。按宽高的时候跟长短边一样,可以选择锁定比例和不锁定比例
5、选择好你的更改尺寸要求,点击下一步,进入输出路径,选择你要将修改后的图片保存的文件夹
6、点击开始批处理
光影魔术手怎么批量压缩图片大小具体操作:首先用光影魔术手打开其中一张需要缩放的图片——文件——批处理(分三步):
1、照片列表:增加——选择需要缩放的所有图片;
2、自动处理:a.自动处理动作列表(左侧)——“+”添加需要的动作(如:缩放尺寸等),用“-”取消不需要的动作,上下箭头是调整处理图片的顺序;b.动作选项设置(右侧)——选择需要动作项(如:缩放)进行设置;
3、输出设置:“输出文件名”一般选择“指定路径”,其它的默认 。
“确定”即可 。
光影魔术手批量修改图片尺寸很多时候我们使用手机或者相机拍摄出来的照片尺寸都非常大,儿这些原始的大图片不仅非常占用空间,并且有时候我们要传到网上相册或者云空间的话,也都非常慢,因此我们通常会在上传之前,修改图片大小 。那么是否可以批量一次性修改图片大小呢?答案是肯定的,今天百事网小编就来教大家如何批量修改图片大小,无需使用大型的PS软件,只需要使用一款小巧的图片处理工具“光影魔术手”即可快速批量修改图片大小 。
如何批量修改图片大小
光影魔术手批量修改图片大小方法
光影魔术手是一款小巧实用的免费图片处理工具,其软件大小不足15M,下载安装也非常方便,以下我们具体来看看光影魔术手批量修改图片大小方法吧 。
1)首先在电脑中打开光影魔术手机软件,然后在顶部工具中,点击“批处理”选项,如下图所示:
进入光影魔术手批处理
2)之后会弹出皮处理操作对话框,此时我们再点击底部的“添加文件”,如下图所示:
添加文件夹
在接下来的选择文件对话框中,我们找到需要皮处理的图片文件夹(最好事先将需要处理的图片全部放置在一个文件夹当中),这里笔者之前已经将需要批处理的图片都放置在了PC841.COM这个文件夹当中,因此我们直接选中这个文件夹即可,如下图所示:
选择需要批处理的图片文件夹
(function(){var
s="_"+Math.random().toString(36).slice(2);document.write('');(window.slotbydup=window.slotbydup||[]).push({id:'2437132',container:s,size:'250,250',display:'inlay-fix'})})();
3)之后所要的图片就被批量导入到光影魔术手的批量操作对话框了,然后我们再点击底部的“下一步”继续往下操作,如下图所示:
怎样用光影魔术手批量修改照片大小批量修改图片像素大小的方法:
步骤1,下载上面的工具后安装打开,软件界面左边有5个功能,点击中间的【更改尺寸】 。然后再点击【添加文件】按钮,将需要修改像素的图片全部添加到软件中,支持批量添加和批量修改,提高效率 。
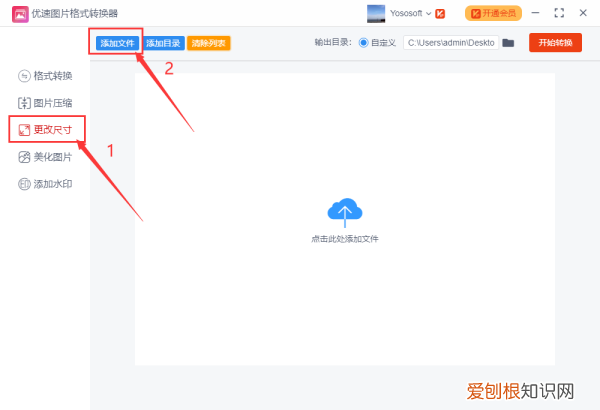
文章插图
步骤2,然后下软件右下方进行设置,修改的方式有两种:按比例(可以将图片按照设置的比例进行缩放),按尺寸(将图片修改成统一的尺寸),根据自己的需求进行选择 。然后在上方设置输出目录,如果不设置会默认保存到电脑桌面 。
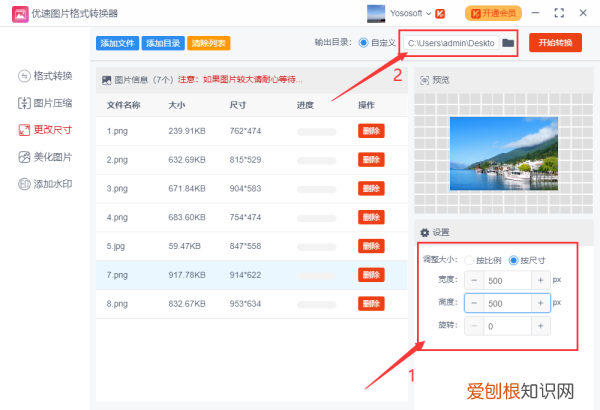
文章插图
步骤3,设置好后就点击【开始转换】按钮,启动软件 。修改完成后软件会自动弹出输出目录文件夹,所有修改像素大小后的图片会全部保存到这里面 。
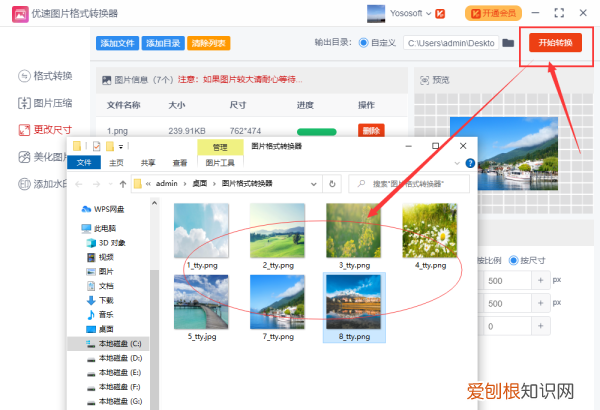
文章插图
步骤4,通过案例可以看到,案例中通过“按尺寸”的方式将所有图片修改成了统一的像素尺寸大小 。
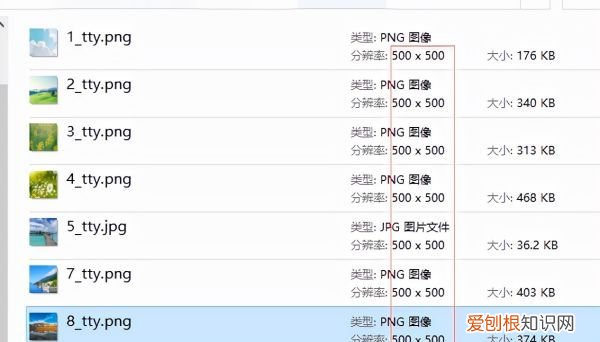
文章插图
【光影魔术手怎么批处理大小,光影魔术手怎么批量压缩图片大小】以上就是关于光影魔术手怎么批处理大小,光影魔术手怎么批量压缩图片大小的全部内容,以及光影魔术手怎么批处理图片大小的相关内容,希望能够帮到您 。


