cdr要怎样旋转复制
本文章演示机型:戴尔-成就5890,适用系统:windows10家庭版,软件版本:CorelDRAW 2021;
打开要处理的CDR文件后,选中要旋转复制的图形,单击图形,图形四周的小黑点会变成黑色的双向箭头,按住其中的一个双向箭头拖动,旋转到需要的位置单击鼠标右键,图形的旋转复制就完成了,需要多次执行旋转复制的操作时,只需要在第一次旋转复制后按Ctrl+【D】即可;
按一次即可复制一个图形,或者打开【变换】选项卡后选择【旋转】,设置好要旋转的角度后,指定旋转中心点,然后输入副本的数量,最后点击下方的【应用】,即可一次性旋转复制出指定的副本数量;
本期文章就到这里,感谢阅读 。
cdr怎样旋转复制本视频演示机型:戴尔-成就5890,适用系统:windows10家庭版,软件版本:CorelDRAW2021;
在CDR中需要旋转图形时,选中要旋转的图形后,在图形内部单击,图形的四周会出现双向的箭头,按住箭头即可旋转图形,或者也可以使用【变换】选项卡旋转图形,打开【变换】选项卡后选择【旋转】,指定旋转的角度后,勾选下方的【相对中心】并指定中心点;
【副本】数量设置为0,点击下方的【应用】,则图形会以指定的中心点为中心旋转一定的角度,在CDR中,旋转功能可以用来制作一些特殊的图形,设置好旋转角度,相对中心的X轴、Y轴数值,副本数量后,点击下方的【应用】,即可制作出特殊图形;
本期视频就到这里,感谢观看 。
cdr里做图的轮廓【cdr怎样旋转复制,cdr要怎样旋转复制】1、先在CDR中建立好一个形状,随便设置形状,文字也可以 。
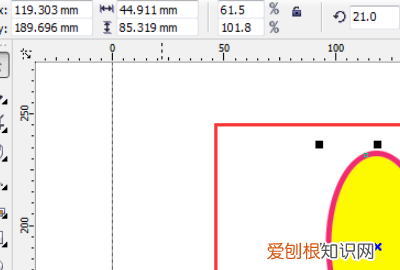
文章插图
2、选中图形后,打开上面的排列属性 。
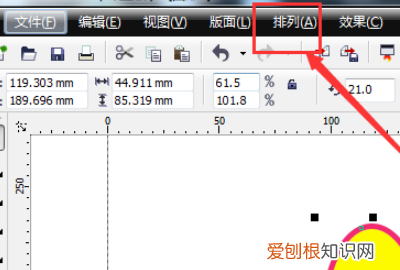
文章插图
3、然后打开变换,找到旋转菜单,快捷键是alt+f8 。
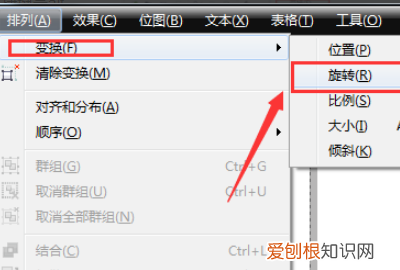
文章插图
4、选择打开旋转属性后,就会在右侧出现一个旋转的属性面板,在这里可以调节定位点和旋转角度 。
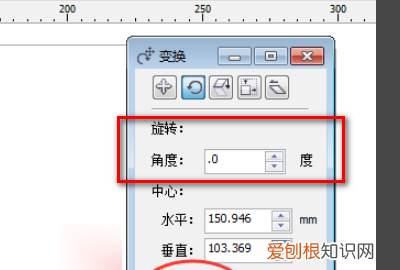
文章插图
5、旋转的定位点,这时候也可以使用鼠标点中然后移动定位 。
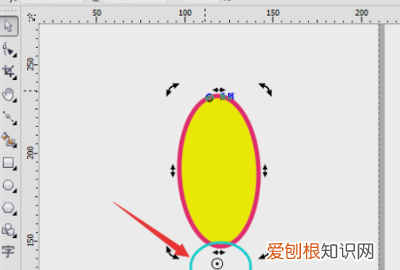
文章插图
6、定位点确定了后,然后输入旋转的角度值,在选择下方的应用到再制,这样就复制了新的一个图形 。
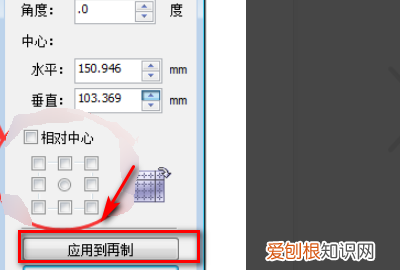
文章插图
7、最后再ctrl+d连续复制就可以了,这样就完成了 。

文章插图
cad怎样旋转复制图形在变换泊坞窗中选择选择项(alt+f8),输入旋转角度,然后把物件的旋转中心移动到需要的位置,点击再制,这样就按你设定的角度再制了一个,在按ctrl+d键就能连续旋转再制了 。
cdr怎么让图形旋转复制按ALT+F7调出变换面板,选中你要旋转复制的物件,再设置好旋转中心点,角度,再应用至再制物件,就OK了,这个是精确旋转复制;
还有一种:双击你选择的物件到要旋转状态,再调节其旋转中心点,然后直接托动鼠标旋转的同时松开左键点右键就在旋转的同时复制了一个,最后直接按CTRL+R或者CTRL+D(注意这两种的复制出来的性质有所差别)重复再制了!
可以试试,不懂的再问 。祝你好运
以上就是关于cdr怎样旋转复制,cdr要怎样旋转复制的全部内容,以及cdr要怎样旋转复制的相关内容,希望能够帮到您 。
推荐阅读
- 什么是营销账号
- wow3 35最新插件 Wow插件
- 初中科学小论文600字
- 安卓手机怎样连接电脑 安卓手机怎样连接电脑显示器
- 一年级上册生字表 一年级上册生字表笔顺
- cad老是出现致命错误 cad老是出现致命错误
- 魂牵梦绕是贬义词还是褒义词 魂牵梦绕是什么意思
- 关于自律的名言 关于自律的名言事例
- 南农研究生院 南农研究生院官网


