ai咋的才能上色
本文章演示机型:戴尔-成就5890,适用系统:windows10家庭版,软件版本:Illustrator 2021;
打开要上色的ai文件,选中要上色的形状,鼠标右键单击选择【取消编组】,如果选中的形状中群组的文件,需要分别上色的,则需要取消编组,选择需要上色的一个形状,在属性面板中点击【填色】前的色块,选择一个颜色即可进行填充,如果上层的形状较大,导致无法选中下层要填色的图层时,则右键单击上层的形状,选择【排列】,在排列中调整图层的顺序,即可选中下层的图形;
按照上述的方法,通过不断的调整图层顺序和取消编组,分别选中要填色的形状填充颜色,或者使用渐变进行填充,接下来再看一下实时上色工具,如文章所示,通过几条直线将一个正方形分成了大小不等的几个区域,接下来使用实时上色工具给这几个区域分别上色,全选形状后,选择【对象】-【实时上色】-【建立】,建立形状后选择工具箱中的【实时上色工具】,快捷键是【K】,在属性面板中设置好【填色】的颜色后,依次单击要填色的区域即可;
本期文章就到这里,感谢阅读 。
ai实时上色选择工具怎么使用AI中实时上色的方法如下:
工具/原料:联想拯救者Y700、Windows7、Adobe Illustrator2016
步骤:
1、首先打开IA软件,在AI软件中选择直线工具 。
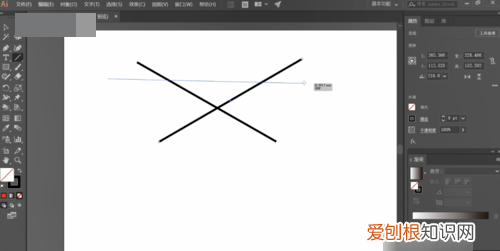
文章插图
2、然后在页面拉出一个选框,描边大小可以按照自己的想法进行选择 。
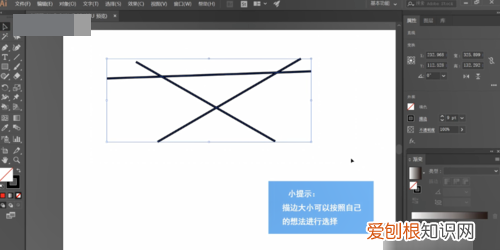
文章插图
3、在选中状态下,选择右边的“实时上色工具”,将填充设置为红色,最后鼠标移动至封闭的三角形,进行颜色填充就可以了 。
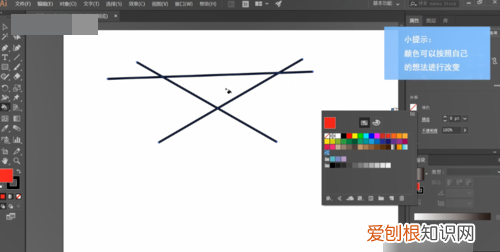
文章插图
4、点击后就填充完了,这样AI中实时上色的操作问题就解决了 。
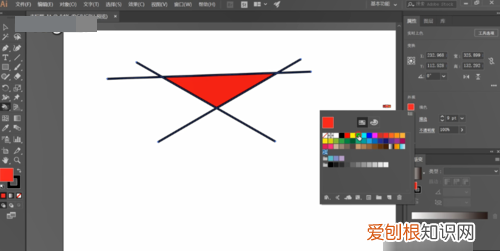
文章插图
ai怎么在形状内进行上色填充在使用AI画插画的时候,上色过程是比较麻烦的,因为很容易超过区域,在PS中可以锁定透明图层来解决这个问题,当然在AI中也是有解决方法的,那就是内部绘图设置了,下面一起来学习一下 。
01
打开电脑中的AI软件,ctrl+n新建一张画板,我们来进行试验 。
02
我们先来看看正常效果是什么样的,在画板上绘制一个形状 。
03
【ai咋的才能上色,ai实时上色选择工具怎么使用】接着我们在工具栏中选择“画笔工具”,用画笔工具来上色看一下 。
04
选择画笔工具之后在矩形上涂抹,发现上色已经超出了边界,这就比较麻烦了 。
05
接下来说说如何解决,点击目标形状图层,在左侧选择“内部绘图”,快捷键为shift+d切换模式 。
06
将形状的绘图模式设置为内部之后,形状的周边就会出现虚线,代表设置成功 。
07
接着我们用画笔工具来涂抹,发现仍然超出了边界,这是为什么呢?
08
不要紧张,这个时候松开按住的左键,颜色就会自动进行截取了,只会保留形状内部区域的部分 。
09
除此之外,选择内部绘图模式之后,不仅用画笔上色能够限定范围,使用任何工具都能够自动限定范围上色 。
ai怎么上色方便1、打开Adobe Illustrator,使用描边绘制一个图形,然后选中整个图形 。
2、打开工具栏中的实时上色工具,快捷键是K 。
3、在图形上点击一下,将其激活,鼠标经过图形交叉区域时会有颜色变化,就表示已经激活 。
4、可以选择颜色,然后在交叉区域点击填充颜色,每个交叉区域都可以填充不同的颜色 。
5、修改颜色,还是选择工具箱中的实时上色工具,将填充换成想要更改的任意颜色 。
6、实时上色功能需要上色的地方需要是封闭的路径,然后再选中需要上色的对象,然后实时上色(ctrl+alt+x),再然后选择一个颜色,用工具箱里面的实时上色工具填色就好了 。
ai怎么上色方便ai怎么上色
1. 打开Adobe Illustrator,画一个有笔画的图形,然后选择整个图形 。
2. 打开工具栏中的实时着色工具 。快捷键为K 。
3.单击图形来激活它 。当鼠标经过图形的十字区域时,颜色会发生变化,表明它已被激活 。
4. 您可以选择一种颜色,然后单击十字区域的填充颜色 。每个交叉区域都可以用不同的颜色填充 。
5. 更改颜色,或选择工具箱中的实时着色工具将填充更改为您想更改的任何颜色 。
6. 实时着色功能需要着色的地方需要是一个封闭的路径 。然后选择要上色的对象,然后实时上色(ctrl+alt+x) 。然后选择一个颜色,用工具箱中的实时着色工具填充它 。
以上就是关于ai咋的才能上色,ai实时上色选择工具怎么使用的全部内容,以及ai咋的才能上色的相关内容,希望能够帮到您 。
推荐阅读
- 麟的五笔怎么打字 扇的五笔怎么打
- 睡着了老是做梦是什么原因,睡觉多梦是什么原因引起的
- 耳朵简笔画图片,耳朵简笔画 儿童简笔画
- 首都师范大学研究生招生网分数线 首都师范大学研究生招生网
- 麻辣粉丝的做法,麻辣粉丝,牛肉汤,鸭血粉丝哪个是宣城当地特色美食小吃
- any是什么意思啊 anyway是什么意思啊
- 香酥炸鸡翅,空气炸锅鸡翅
- 中考什么时间考试 高考什么时间考
- 凉州馆中与诸判官夜集


