Ps如何制作好看的字体
Ps如何制作好看的字体,在设计中,字体元素其实占比很重要一部分元素,那么如何找到好看的字体呢,下面说下操作方法
首先打开ps,新建一个画布
接着选择横排文字
然后我写了三个字,感觉字体样式还不错
可以去网上下载这种字体样式软件,更改字体样式的话,直接选中文字,然后点击一下这上面的文字就可以了
可以看到非常的方便好用,当然还是要选择免费字体比较好哦
选中文字后,点击这个图标,可以改变文字颜色
【Ps如何制作好看的字体,ps怎么制作花式艺术字logo】另外双击文字图层,调出图层样式,给文字加描边,也会很好看哦
ps怎么制作花式艺术字logops制作花式艺术字的步骤如下:
1、新建一个画布,然后右击页面左侧栏类似【T】的工具,就会出现一个下拉,我们点击下拉里的【横排文字工具】 。
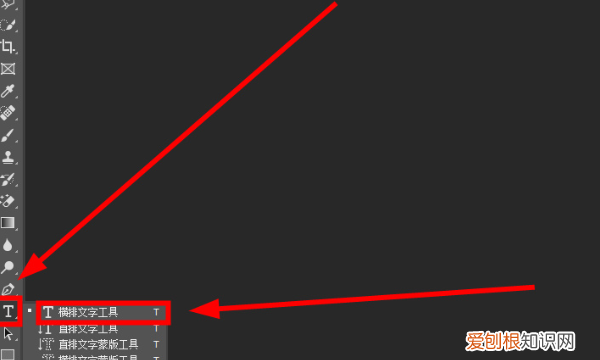
文章插图
2、在画布上输入想要的字或词 。
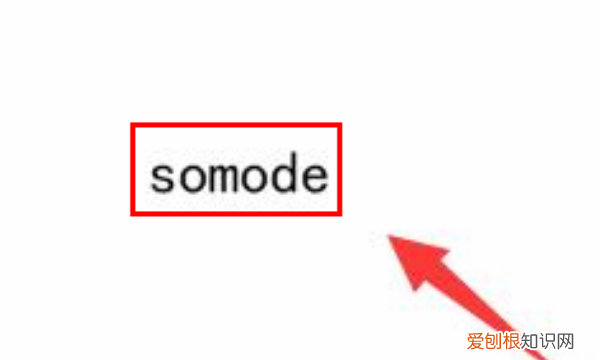
文章插图
3、找到图层这块区域,鼠标右击那个文字图层,然后就会出现一个下拉,我们点击下拉里的【栅格化文字】 。
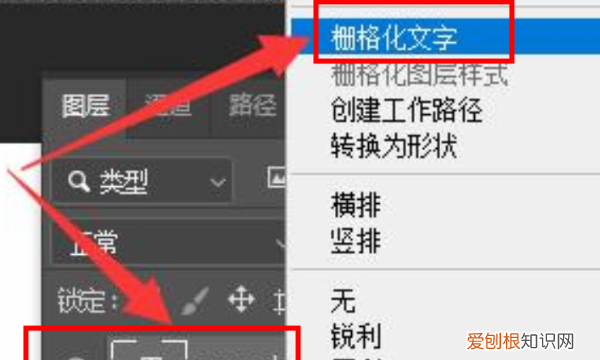
文章插图
4、双击这个图层,就会出现一个窗口,窗口的左侧栏有很多种修改文字的样式,就可以根据自己的需求来修改 。
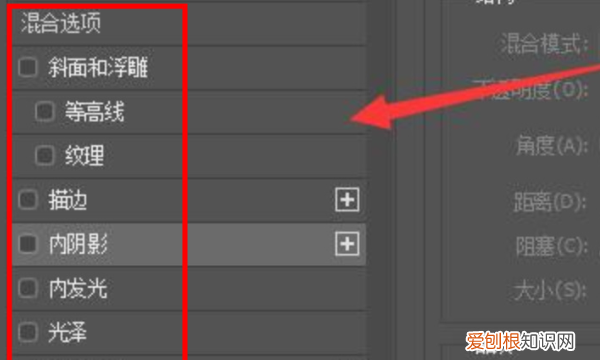
文章插图
5、修改完了后就可以看到主页面的花样艺术字了 。
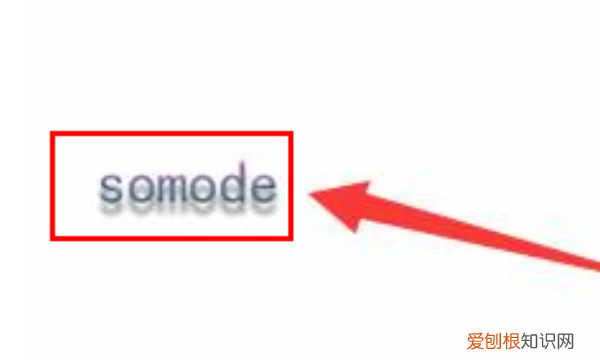
文章插图
艺术字是以普通文字为基础,经过专业的字体设计师艺术加工的变形字体 。字体特点符合文字含义、具有美观有趣、易认易识、醒目张扬等特性,是一种有图案意味或装饰意味的字体变形 。
艺术字能从汉字的义、形和结构特征出发,对汉字的笔画和结构作合理的变形装饰,书写出美观形象的变体字 。艺术字经过变体后来突出和美化文字,千姿百态,变化万千,是一种字体艺术的创新,常用来创建旗帜鲜明的标志或标题 。
ps如何制作艺术字效果强大的PS,不仅可以美颜,还可以做很多设计,下面就介绍一下如何用PS制作艺术字 。
01
打开PS,创建文档 。没有具体要求的话,直接创建默认文档即可 。
02
03
输入需要制作成艺术字内容 。这里以“JUST DO IT”为例 。
04
选中文字内容,在右边工具栏处的“字符”框里进行编辑,可以调节大小、字体等 。这里就选定字体,后面进行艺术字处理 。
05
双击文字图层 。
06
在弹出的图层样式中,勾选“斜面和浮雕” 。
07
再在勾选“等高线”,选择样式 。这里选择的是“环形” 。
08
接下来,勾选“渐变叠加”,再对模式、不透明程度等进行选择 。这里选择的是“变暗”、“不透明程度50%”、“黑白渐变”、“线性” 。
09
下面就可以根据自己喜好加以更改,更改完成后,点击“确定” 。
ps怎么做海报漂亮字体清明节ps做海报漂亮字体的步骤如下:
操作环境:联想扬天、win7、PSCC 。
1、打开“文件”> "新建”, 新建一个背景图层 。
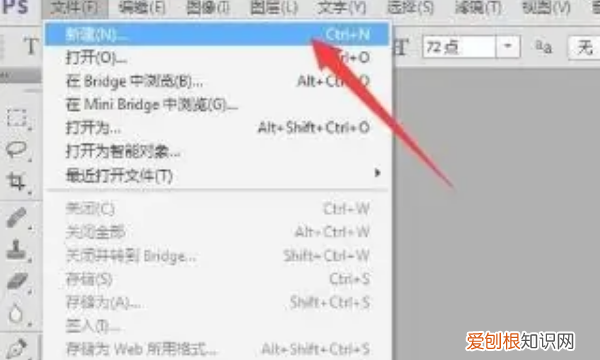
文章插图
2、设置背景图层的参数,比如高、宽,然后点击“确定” 。
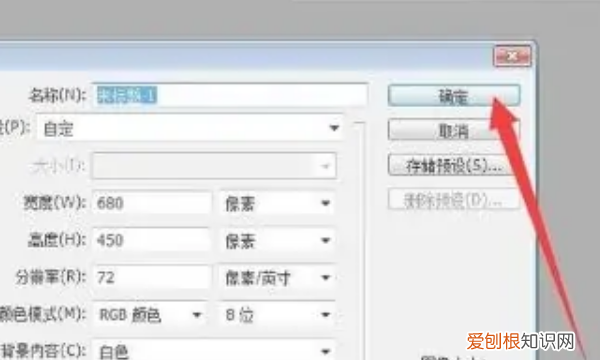
文章插图
3、点击在侧工具栏里的“文字”工具 。
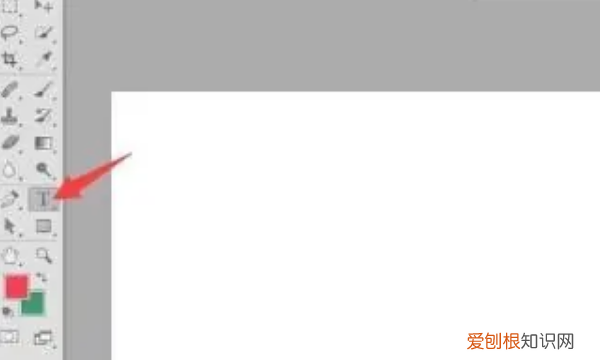
文章插图
4、输入文字后,在右侧图层栏点击选中该文字图层 。

文章插图
5、点击右下角的 "fx”, 选中“渐变叠加”,在跳出的设置窗口中选择喜欢的渐变颜色 。

文章插图
6、可以选择“角度”进一步调整渐变效果 。
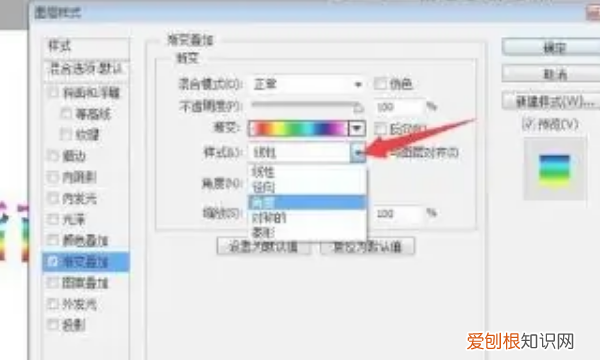
文章插图
草图大师怎样制作艺术字1、打开PS,在菜单栏“文件”中选择“新建” 。
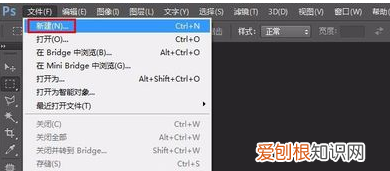
文章插图
2、新建背景图层,大小为:800*500(可以根据自己的需要自行调整) 。
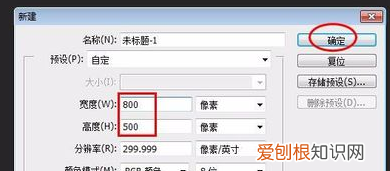
文章插图
3、选择文本输入工具按钮,选择文字横排输入 。
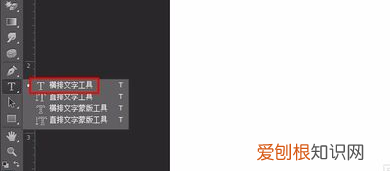
文章插图
4、按照自己的需要选择字体颜色,选完单击“确定”按钮 。
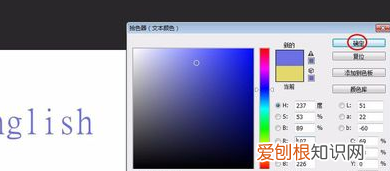
文章插图
5、单击红色框中标记的工具按钮,弹出字体样式对话框 。
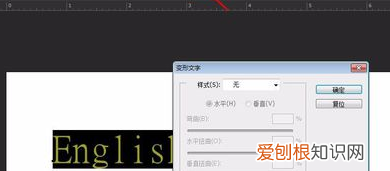
文章插图
6、单击红框线标记的下拉子菜单按钮,选择需要的字体样式 。
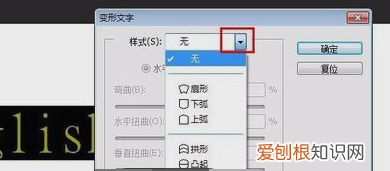
文章插图
7、这里选择“扇形”,然后单击“确定”按钮 。
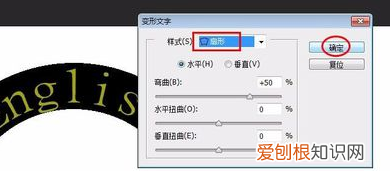
文章插图
8、选择“移动”工具按钮,移动文字位置 。
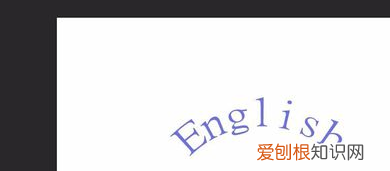
文章插图
9、同时按住Ctrl和T键可以变换字体大小和形状 。

文章插图
10、在菜单栏“文件”中选择“存储为”选项 。
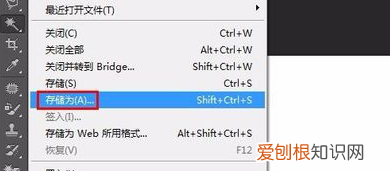
文章插图
11、选择存储路径,单击“确定”按钮 。
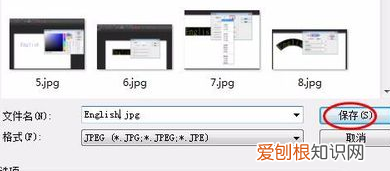
文章插图
12、弹出的对话框单击“确定”按钮即可 。
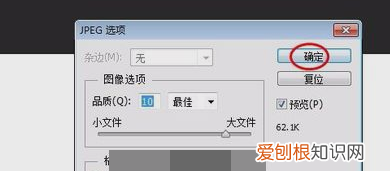
文章插图
以上就是关于Ps如何制作好看的字体,ps怎么制作花式艺术字logo的全部内容,以及Ps如何制作好看的字体的相关内容,希望能够帮到您 。
推荐阅读
- 备孕中能一天一次吗
- 凝胶避孕靠谱么
- 卡通可爱网名_微信网名大全
- 备孕可以吃辣条吗
- 网名简单_微信网名大全
- 备孕能喝百合吗
- 好听的的网名简单气质_微信网名大全
- oppor11怎么样 oppor11用了4年
- 链家中介怎么样 链家经纪人最怕什么


