ps咋得才能保存【ps咋得才能保存,photoshop怎么保存图片】
本文章演示机型:戴尔-成就3690,适用系统:windows10,软件版本:Photoshop 2021;
可以看到我们已在ps中对图片进行修改,若要保存图片,点击左上角的【文件】选项,在下方出现的选项框中,若不想覆盖原有格式,则选中下方的【存储为】,选择【存储位置】后,修改【文件名】和【保存类型】,点击右下角的【保存】,最后选择【确定】即可,可对图片进行保存,而存储为的快捷键为【ctrl+shift+s】;
若要覆盖原有格式,则可以点击左上角的【文件】,选中下方的【存储】,同样选中【存储位置】,将【文件名】和【保存类型】修改后,再次选择右下角的【保存】,然后选择【确定】覆盖原图,最后选择【确定】即可,即可对图片进行保存,而存储的快捷键则是【ctrl+s】;
那么【存储】和【存储为】的什么不同呢,【存储】是覆盖原有格式,保存当前格式,【存储为】是不修改之前原有的格式,然后另存一种格式;
本期文章就到这里,感谢阅读 。
photoshop怎么保存图片ps的保存方法如下:
工具/原料:联想Y7000P、Windows10、Adobe Photoshop 2021
1、点击存储为
来到PS软件主页点击右上角的文件,然后再点击存储为 。

文章插图
2、选择保存格式
接着会弹出一个另存为面板,选择需要保存的格式,点击保存 。
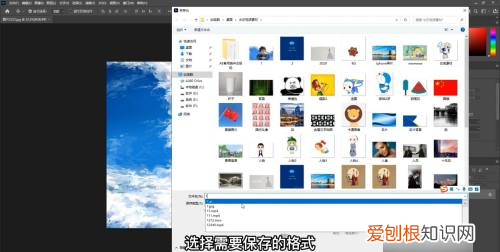
文章插图
3、点击确定保存
然后调整图片的图像品质,最后点击确定即可将图片保存成功了 。
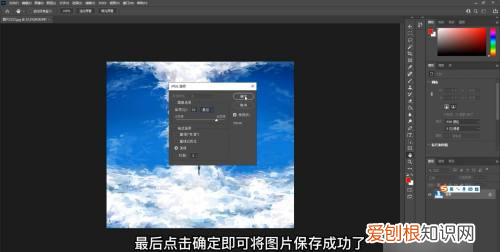
文章插图
photoshop怎么保存文件快捷键1、我们打开Photoshop软件,在Photoshop主界面上方,点击【编辑】,由于编辑菜单栏过长,无法显示下方的选项,点击下箭头
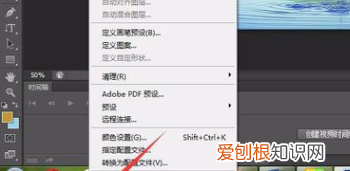
文章插图
2、这时,选择首选项,在右侧弹出的菜单中直接打开【文件处理】
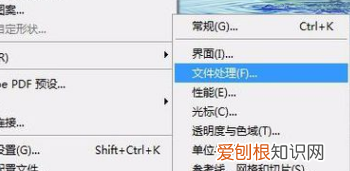
文章插图
3、我们可以看到,当前的【后台存储】处于开启状态
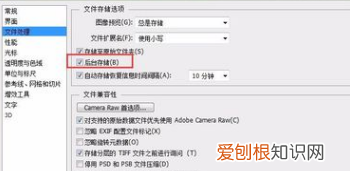
文章插图
4、我们直接把【后台存储】取消掉,然后点击右上角的【确定】,这时,我们再重新保存下psd文件看看是否问题解决,点击左上角【文件】
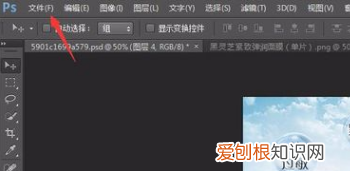
文章插图
5、选择好psd文件的保存路径,然后点击【保存】
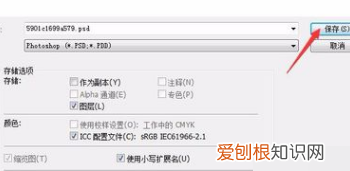
文章插图
6、刚刚的ps文件已经完美保存到电脑当中,问题解决
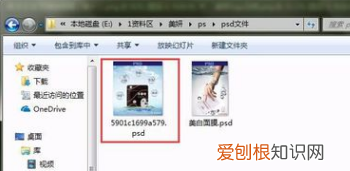
文章插图
ps中如何保存1、导入素材 。打开ps,导入需要操作的图片 。
3、在打开的选项中,点击“存储为” 。
4、如果想要保存ps的源文件,保存类型选择psd格式,如果想要保存图片文件,选择jpg或png等图片格式,点击“保存”即可 。
ps的如何保存图片ps后的图片的保存方法如下:
1、在ps软件中打开需要保存在桌面上的照片 。
2、单击选择文件,存储为选项 。默认的保存格式为“.psd”文件,而往往只需要将其保存为“.jpg”格式 。这就要求在保存时手动在下拉列表里面选择“.jpg”格式
3、弹出存储为对话框,单击左侧桌面按钮,完成即可 。
更多关于ps后的图片如何保存,进入:
查看更多内容
以上就是关于ps咋得才能保存,photoshop怎么保存图片的全部内容,以及ps咋得才能保存的相关内容,希望能够帮到您 。
推荐阅读
- 浅析U盘拔出后系统自动关机的几个可能的原因
- 三少爷的剑演员表
- ae钢笔工具抠图 钢笔如何抠图
- 游泳安全知识
- 武夷山景点
- 怎么下载学校的office 如何下载office
- 感人的情话
- 绿豆水怎么煮才能清热解毒去火
- 硬盘怎么从托架拆下来图解 如何拆硬盘


