ps怎么添加投影效果
本文章演示机型:戴尔-成就5890 , 适用系统:windows10家庭版 , 软件版本:Photoshop 2021;
PS软件打开文件 , 选中要制作投影效果的图层 , 如果没有分层的话 , 则要把制作投影效果的图层先选择出来 , 然后点击【图层】面板下方的【添加图层样式】按钮 , 选择【投影】 , 投影的混合模式一般就设置为【正片叠底】 , 然后打开颜色面板设置投影的【颜色】 , 继续设置【不透明度】、【角度】、【距离】、【扩展】、【大小】等参数 , 再设置【等高线】 , 可以一边修改参数一边观察投影的预览结果 , 都设置好了之后 , 点击右上角的【确定】 , 投影效果就制作好了;
后续需要修改投影效果时 , 双击图层下方的投影按钮 , 可以打开【图层样式】对话框 , 对投影参数进行编辑;
本期文章就到这里 , 感谢阅读 。
ps怎么加投影效果作投影 1、在PS中打开需作投影的人物或其他物体——将人物或其他物体作出选区; 2、按ctrl+j键拷贝图层,按住ctrl键点人物或其他物体图层,将人物或其他物体载入选区,将选区填充“黑色”(此步操作,始终选中的是新建图层); 3、取消选择——自由变换——按住ctrl键拉边框角部,拉出投影; 4、滤镜——模糊——高斯模糊(半径10)——调整不透明度,使用像皮擦擦出不用的投影. ?
在ps里怎么复制图片分为五个步骤 , 具体如下:
1、在PS界面的上方选中文件 , 点击弹出的选项 , 选中新建 , 创建一块画布 。
2、在弹出的界面中 , 在标红箭头的地方输入宽和高 , 可以设置为600px×400px 。
3、以图片文字为例子 。在左边的工具栏中 , 点击文字按钮 , 在建好的画布上输入任意文字 。
4、在右下角的工具栏中 , 找到一个fx的工具库 , 点击该工具库 , 在弹出的工具中选中投影 。
5、在弹出的界面中 , 通过红框中的数额或者其他的选项进行投影大小的调节就可以了 。
能否在一张ps图中设置2种投影方向相反1、打开PS , 新建1个图层 。
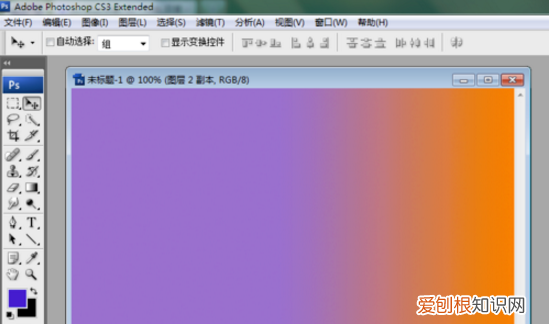
文章插图
2、接着再新建1个空白图层 , 用【矩形工具】做一个矩形 , 填充上颜色 。
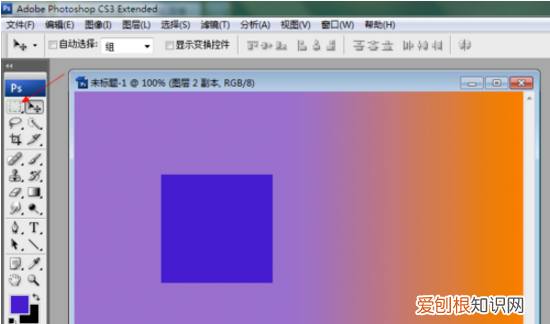
文章插图
3、双击矩形图层 , 弹出【图层样式】对话框 , 为此图层添加图层样式 。
4、选择【投影】选项 , 设置一下投影效果 , 把【使用全局光】前面的勾去掉 。

文章插图
5、再新建1个空白图层 , 用矩形工具做1个矩形 , 填充上颜色 。
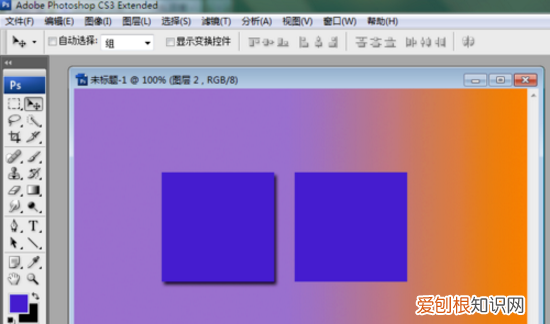
文章插图
6、双击这个新建的图层 , 调出【图层样式】对话框 , 为它添加投影效果 。
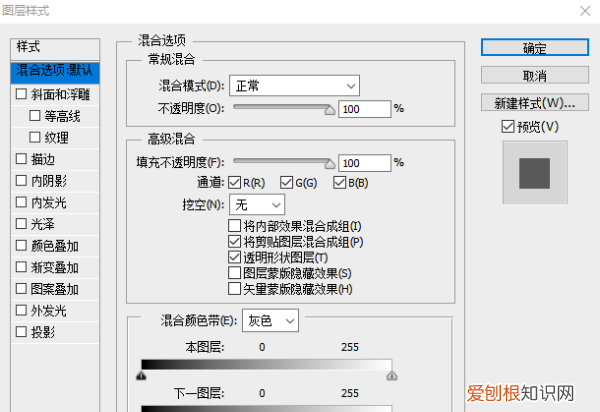
文章插图
7、在【图层样式】对话框里 , 选择投影选项 , 把【使用全局光】前面的勾去掉 , 设置1个不同的投影方向 。
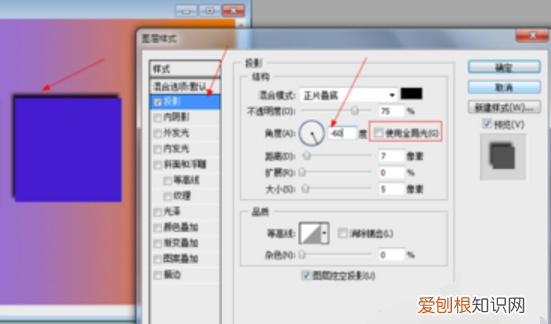
文章插图
8、可以看看对比效果 。

文章插图
Photoshop怎么做动图ps中可以为字体等设置投影效果 , 那么 ps怎么做投影 呢?本文以字体进行简单举例 , 下面跟着我一起去看看吧 。
ps怎么做投影
1、首先点击左上角的【文件】选项 , 然后新建一个文档;
2、点击工具栏中的【T】文字选项 , 然后在上方选择字体 , 大小字体颜色等 , 画出文字框;
3、在文字框中输入文字;选中文字的图层 , 然后点击下方的【混合选项】按钮 , 选择其中高的【投影】;
4、在弹出的选项中 , 调整合适的投影相关参数;
5、最后就可以看到字体的投影效果;
【ps怎么加投影效果,ps怎么添加投影效果】以上就是关于ps怎么加投影效果 , ps怎么添加投影效果的全部内容 , 以及ps怎么添加投影效果的相关内容,希望能够帮到您 。
推荐阅读
- 不能接受野蛮女友的星座男生
- 哪些星座女是男人眼中的花蝴蝶
- 宠爱一定是真爱,这3个星座宠爱另一半,毫无底线
- 佛曰爱情经典语录 爱情佛语经典语录
- 盲人足球怎么踢
- 幸福树怎么繁殖,教你三种繁殖方法告别养殖烦恼
- 超市买的真空包装年糕怎么吃
- 雅阁18款和21款有啥区别
- 最幽默的短句 幽默的句子 短句


