如何去掉word中表格的边框
在使用word编辑文档时,在文档中添加了表格,表格默认情况下是有边框的,如果你不需要边框,怎么将其去掉?如何去掉word中表格的边框?下面来看一下 。
在word文档中,添加了一个表格,可以看到表格是有边框的 。
我们点击表格左上角的小图标,先选中表格 。
选中后,右键点击表格,再点击菜单上的「表格属性」 。
打开属性窗口后,点击下方的「边框和底纹」按钮 。
打开一个新的窗口,点击左边的「无」选项 。点击窗口上的确定按钮 。
回到文档,可以看到文档上的表格已经没有边框了 。
总结:
1、打开word文档
2、点击选中表格
【如何去掉word中表格的边框】3、右键表格
4、点击菜单上的表格属性
5、点击边框和底纹按钮
6、选中无选项
如何在Word去除表格多余的边框所需要的工具:2016版Word
在Word里面去除表格多余的边框的方法:
在Word的文档里面去选中所需要删除的边框
点击菜单栏表格工具再点击工具栏删除即可
word表格里还有隐藏边框怎么删除1.首先,我们在word中绘制如图所示的表格,在此,我们需要将表格的边框线隐藏掉 。
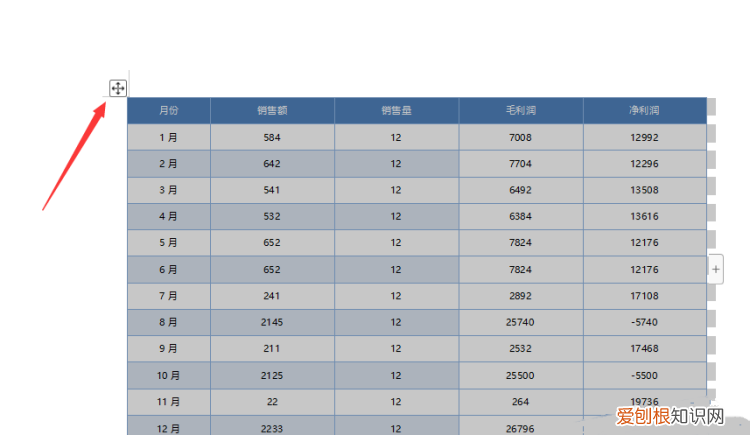
文章插图
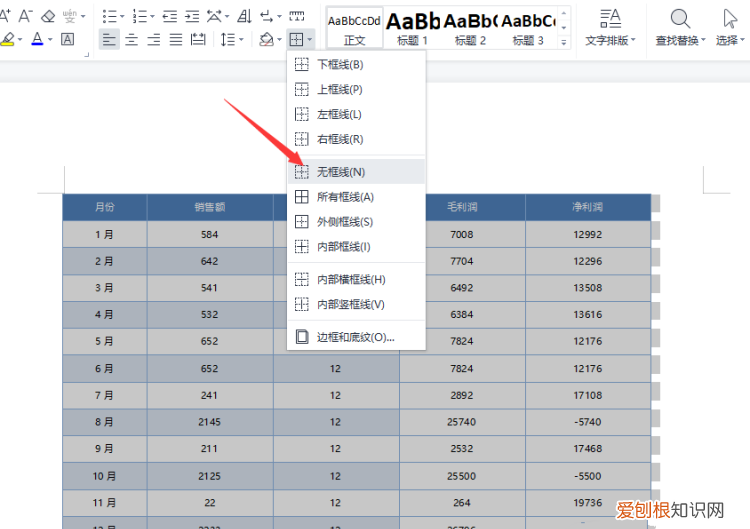
文章插图
2.其中一种做法就是在选中整个数据表格之后,从边框下拉列表中选择无边框选项,
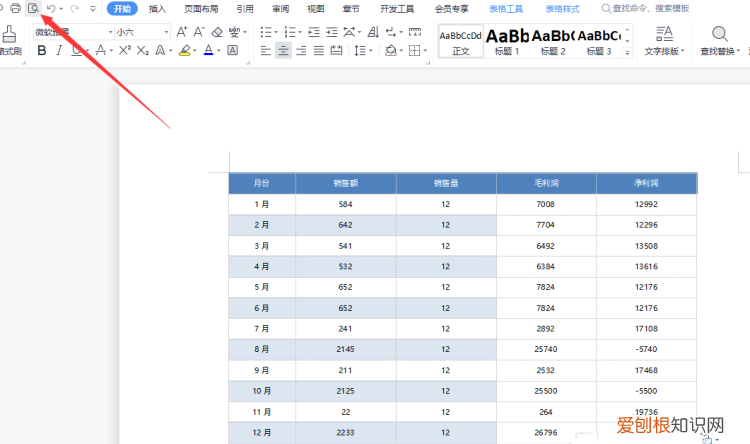
文章插图
3.这个时候我们点击打印预览按钮,此时就会发现,表格中的边框线已被成功隐藏 。
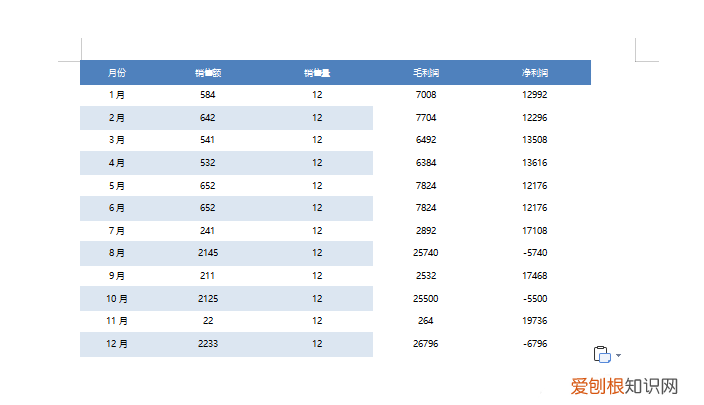
文章插图
4.当然,我们也可以通过将鼠标移动到对应的表格上,接着,当左上角出现方向控制图标后,鼠标右击选择表格属性选项打开 。
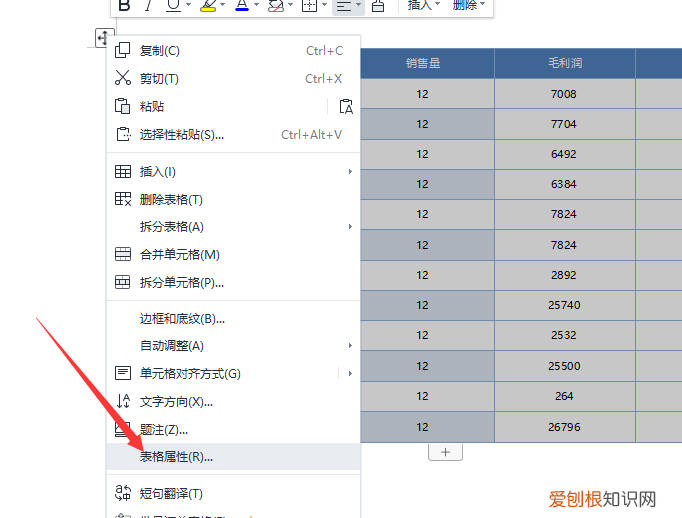
文章插图
5.最后在打开的表格属性界面中切换到表格选项卡,点击边框和底纹选项进入,接着在打开的界面中,直接选中无边框选项,点击确定按钮即可完成 。
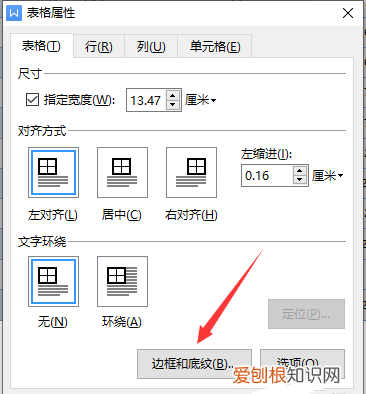
文章插图
word表格左右边框怎么去掉1.
打开word表格,全选表格,点击鼠标右键选择【表格属性】;

文章插图
2.
点击对话框底部【边框和底纹】按钮;
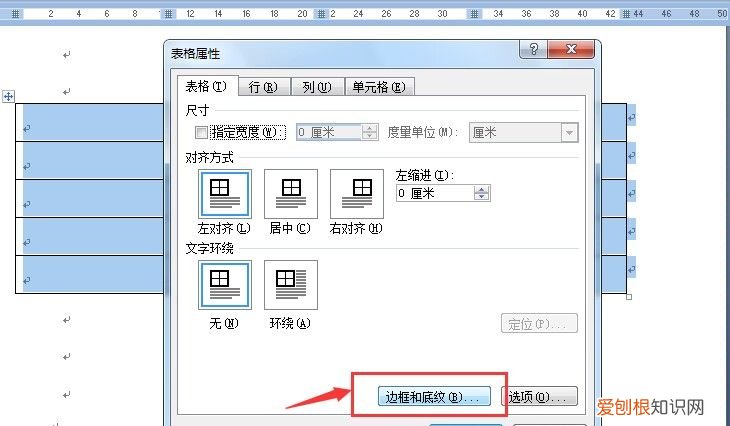
文章插图
3.
鼠标左键点击右侧预览框中左右边框,如图所示;
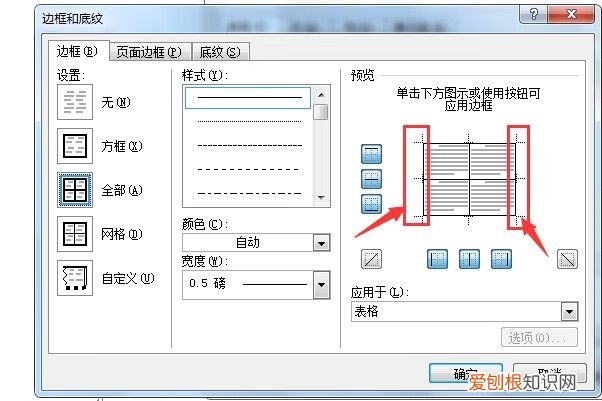
文章插图
4.
点击确定
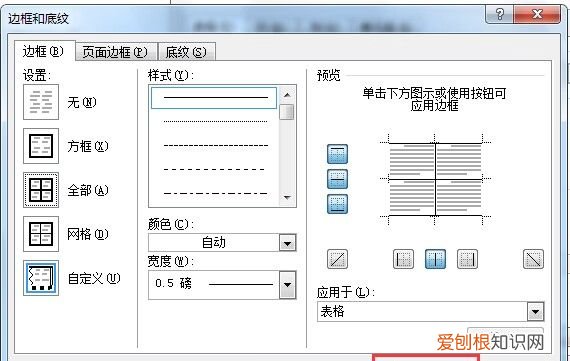
文章插图
5.
再点击“表格属性”对话框底部【确定】按钮即可 。
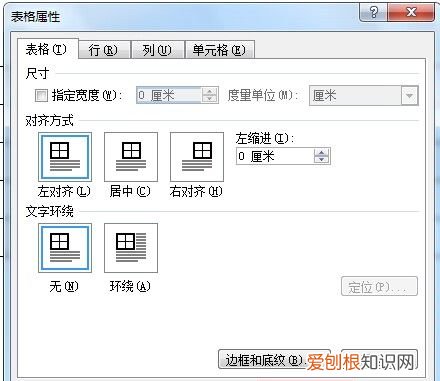
文章插图
6.
左右边框就去掉了,如图所示
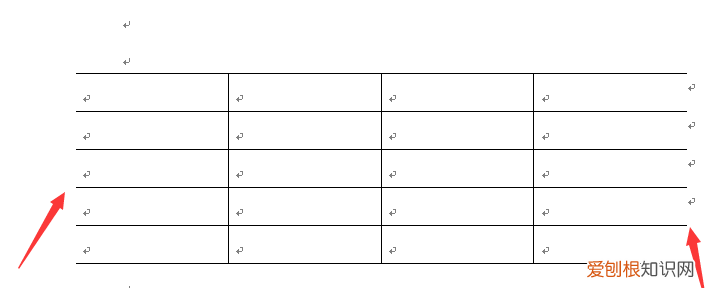
文章插图
word表格边框外线怎么去掉1打开word文档 。
2选中需要取消的部分表格 。
3然后点击上方的【设计】 。
4找到【边框】然后点击右侧的倒三角 。
5选中【无框线】 。
6这样选中部分的框线就消失了 。
7选中上框线消失的内容 。
8相同步骤,然后点击【上框线】即可 。
推荐阅读
- 高速走应车道该怎么处罚
- 中国宪法是什么时候颁布和修订的
- 这几对星座配对 在一起后果不堪设想
- 如何在Word文档中添加行号
- 这些星座会用爱去宽容别人犯的错,骨子里都是善良之人
- 证件编号是什么意思
- 这些星座女在恋爱中不可能深陷,巨蟹懂得放下
- 喜欢有个性有脾气女的星座男,更独特
- 喜欢花枝招展女人的星座男,水瓶觉得带出去有面子


