电脑如何设置局域网共享设置局域网共享一台打印机的具体操作方法如下:
1.首先,在电脑桌面双击打开【控制面板】图标 。
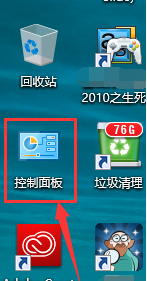
文章插图
2.在弹出的【控制面板】界面中,点击进入【windows defender防火墙】选项 。
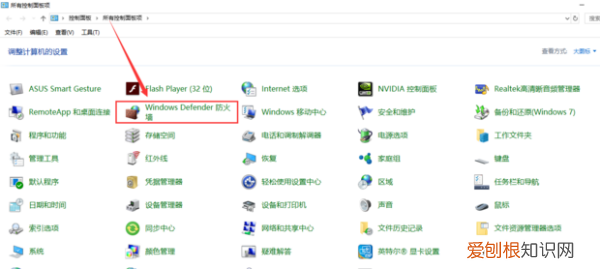
文章插图
3.在弹出的页面中,双击左侧的【允许应用或功能通过windows defender防火墙】 。
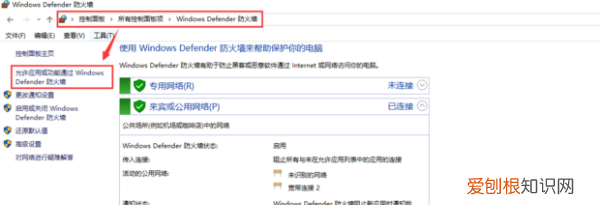
文章插图
4.在【允许通过防火墙的应用或功能】列表中,找到并勾选【文件和打印共享】,点击【确定】 。
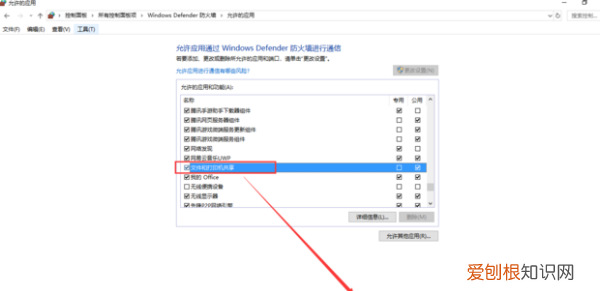
文章插图
5.回到【控制面板】页面,找到并点击【设备和打印机】 。
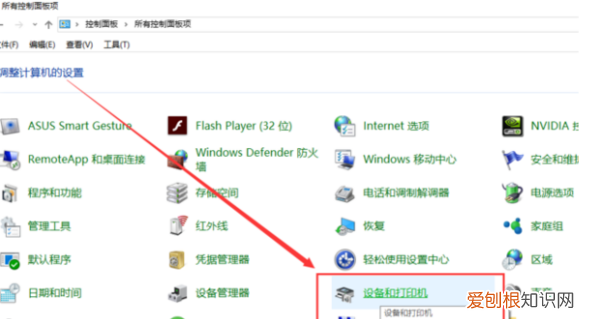
文章插图
6.在弹出的【设备和打印机】界面中,右键点击想要共享的打印机,在弹出的选项中点击【打印机属性】 。
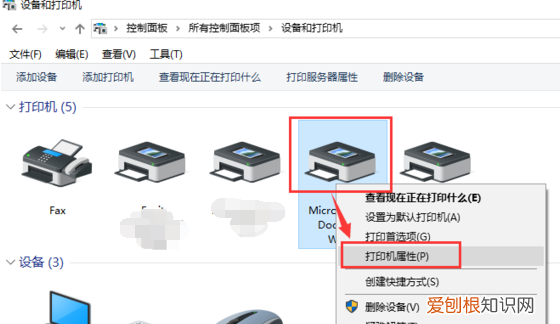
文章插图
7.在弹出的【打印机属性】对话框,点击【共享】选项卡 。
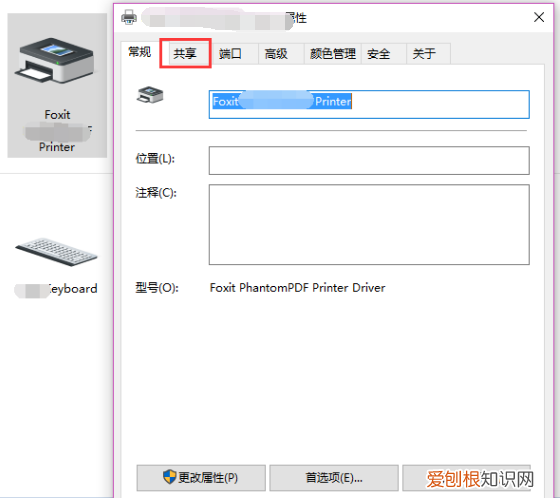
文章插图
8.在【共享】选项卡里,就点击【更改共享选项】 。
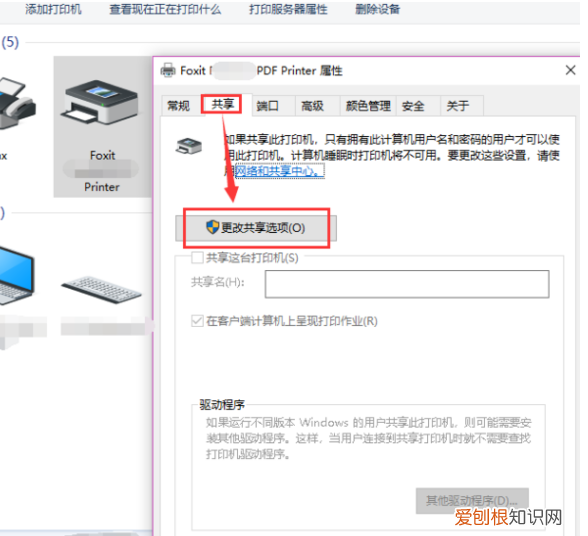
文章插图
9.在弹出的页面中,将【共享这台打印机】勾选上,然后点击【确定】,这样就设置完成了 。
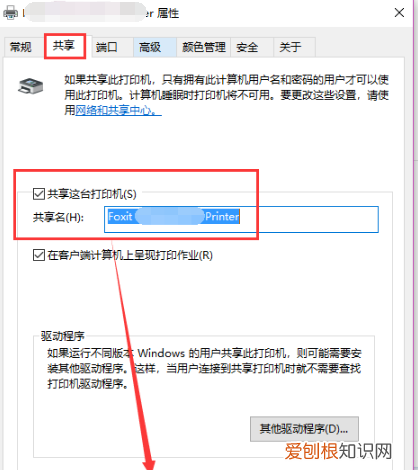
文章插图
不是局域网打印机如何办公局域网共享打印机,只需设置几个步骤,即可完美实现 。
共享打印机,非常实用方便,方法并不难,只是其中有几个难点,下面我详细的图解来分析给大家看 。
原理是这样的:将打印机连接一台主电脑,安装打印机驱动,并在这台主电脑设置打印机为共享状态,其他电脑只需要连接这台电脑的打印机即可 。
1、将打印机连接到一台主电脑,安装好打印机驱动,控制面板的“设备和打印机”就会出现这台打印机的图标:
2、在打印机图标上右键,选择“打印机属性”:
3、切换到“共享”选项卡,在“共享这台打印机”前面打勾 。
4、设置主电脑的用户名和密码,因为其他电脑要共享连接,就必须有主电脑的用户名和密码才行 。
当然,也可以不设置密码,我就不喜欢给电脑设置密码 。
那么,不设置密码,别人能连接上吗?可以,不过还是需要设置主电脑的一个参数 。
①、打开控制面板,找到并打开“管理工具”:
②、打开“本地安全策略”:
③、在左侧选择“本地策略”,打开下面的“安全选项”,找到右边的“账户:实用空密码的本低账户只运行进行控制台登陆”,并打开:
④、默认是“已启用”,改成“已禁用”,并确定:
【电脑如何设置局域网共享,局域网如何连接共享打印机】如果你使用过远程桌面这个功能,你就会发现,不设置密码,是无法远程连接电脑的,用这个方法,同样可以实现,空密码远程桌面 。
所以,这里选择“已禁用”,即是,可以使用用户名和空密码,共享到主电脑的共享文件 。
5、打印机共享算是设置好了,查看主电脑IP地址:
6、在局域网内其他任何电脑,打开运行输入上方主电脑IP地址:
疑难解析:IP地址前面必须有2个斜杠,而且注意斜杠的方向,是,不是/ 。
7、在弹出的对话框里输入主电脑的用户名,密码留空,然后确定:
8、打开后,盗帅楚留香就出现啦:
9、在盗帅楚留香上面,右键,选择“连接”:
10、在弹出的对话框,选择“安装驱动程序”,这样就会从主电脑下载打印机驱动程序到需要共享的电脑里:
11、驱动安装完成后,会要求重启电脑:
所以,通过这几个步骤的设置,完求可以实现办公局域网的打印机,人人共享 。
“网络极客”,全新视角、全新思路,伴你遨游神奇的网络世界 。
局域网内的打印机,根据连接方式的不同,分为两种共享模式:
具体来看看,这两种方式分别是如何实现的吧 。
基于电脑主机,共享式打印机
1.建立打印机共享
2.连接打印机
网络打印机
1.有线端共享
2.无线端共享
在无线菜单中,点击无线直连选项;
首先,需要开启打印机的无线直连功能;
关于局域网内打印机的共享,是否还有其他问题或更好的方法?
打印机共享是办公中经常遇到的操作,常用的方法有三种:使用电脑的共享方式,使用网络打印服务器、使用网络打印机 。
方式1:电脑共享打印机
使用电脑共享打印机,需要占用一台电脑,设置共享功能,并且使用了445端口,如果接入外网有可能受到病毒的影响,进而影响内网的安全 。不能方便的实现跨网段打印,如果需要实现跨网段打印功能,需要设置客户端的hosts文件 。
step1:开启guest账号
step2:启动共享功能
step3:共享打印机
方式2:使用网络打印服务器
方式3:使用网络打印机
总结
办公室局域网打印机共享这个问题说简单起来很简单说复杂起来很复杂 。因为有时候即使你按照正常的规则去设置也会出现很多问题 。这些问题产生的原因大部分来自于系统本身的问题,多半是GHOST类系统导致各种不能打印机共享 。但是基本上按照我说的方法是可以实现共享的 。
第一种方法
首先不管是哪种方法,都要设置连接打印机的那台电脑为共享打印机,共享打印机的设置其实很简单 。首先打开“设备和打印机”,右键打印机属性,记住很多电脑的设置都是通过点击右键的属性进行操作的 。然后点击共享,选择共享这台打印机 。其中打印机的名称可以修改,一般情况下是默认 。
第二部:个步骤很重要,找到网络和共享中心,选择家庭和共享选项,然后选择更改高级选项设置,点击家庭或工作,然后分别勾选 启用网络发现、启用文件和打印机共享、启用共享以便访问、关闭密码保护共享、容许windows管理家庭组连接等选项 。
第三步:设置好以上项目之后,这个时候可以查看下目标计算机的IP地址 。记住这个IP地址下面要使用到 。
第四步:到另外一台电脑上,快捷键win+R,会出现运行界面,这个时候输入“\后面跟上刚才你查看的那个打印机的IP地址”,回车就会弹出一个界面里面会有你需要连接的那台打印机 。这个时候选择需要连接的打印机,右键连接即可 。
第二种方法
就是购买支持的网络打印机,这种打印机的就是相当于一台电脑一样,在打印机上设置你局域网的IP地址,详细设置每台打印机设置方法不同,可以查阅购买打印机说明书,设置好后,在添加打印机里面添加打印机,使用添加本地打印机找到TCP/IP选项,然后输入IP地址就可以连接了 。或者是在电脑山直接安装驱动,在驱动界面会有一个TCP/ip选项,将设置在打印机上的IP地址输入,然后下一步等待连接即可,这样的连接方式必须保证你的打印机要支持网络打印才可以,否则没法实现 。
第三种方法
这种方法适用于两个电脑比较相近的,就是可以通过使用一拖二的打印机连接器,通过这个设备可以直接连接一台打印机拱两台电脑使用,只不过每次使用的时候需要在切换器上切换一次,相对来说有一定的局限性 。
以上就是我推荐的三种常用的连接方式,如有不对的地方还请批评指教 。
用局域网设置共享打印机的方法有哪些?
以下分三种情况:
1.网络共享打印机
2.USB连接主机共享打印机
3.有域控进行推送打印机
网络共享打印机
我这里所说的网络共享打印机是指端口指向IP,进行共享,把共享机的组策略改为来宾无密码访问,用户端就能直接\+IP地址进行打印机拉取,从而进行打印,操作如下 。
1. 在网络---高级共享设置中启用文件夹以及打印机发现,并启用无密码访问 。
2. \+IP地址访问打印机
3. 双击拉取你的打印机进行打印
USB连接主机共享打印机
此种方法与网络共享打印机部署方式只有端口上的区别,网络打印机的端口是IP地址,USB打印机的端口是USB001虚拟端口 。共享方式一样 。
有域控进行推送打印机
以上说的都是对网络权限上没有任何限制的共享打印机方法,另外还有一种是有一些大型企业,在有域控的管理下如何进行批量的打印机共享 。
1.建立打印服务器
2.在域控服务器上输入
gpmc.msc进入OU右击新建gpo,在策略中选择允许打印机发布
3.组策略批量部署打印机
因为在你需要部署的OU里面链接了GPO链接,一旦域策略生效,使用命令刷新策略就能看到共享打印机 。
上图浏览到你新建的gpo以后进行应用,点击确定会提示部署成功 。
4.gpupdate /force
强制刷新策略或注销一次电脑就可以看到你的共享打印机了 。
单位员工通过一路由器共享宽带上网,后来人员增多,另添一无线路由器 。两个局域网内的两台计算机(如一台“192.168.0.109”,另一台为“192.168.1.109”)如何共享打印机呢?
打印机已在“192.168.0.109”上设置好共享,电脑“192.168.1.109”要共享上面打印机可按以下步骤进行设置 。
1、修改“192.168.1.109”上的Hosts文件(不是已连接打印机的电脑) 。Hosts文件在C:WindowsSystem32driversetc下,有的Win7打开该文件提示“没有权限修改”,请在附件中的“记事本”图标上单击右键的选项中,选择“以管理员权限运行”,再在记事本里打开Hosts文件就可以修改保存了 。
在打开的hosts文件里,添加上打印机所在的电脑的IP地址和计算机名称(假设名为“wxx”):192.168.0.109 wxx,注意计算机名称和ip地址之间保留两个空格 。
说明:(1)查看ip地址的方法:使用Windows+R键打开“运行”窗口,然后输入CMD进入命令提示窗口,进入命令窗口之后,输入:ipconfig /all 回车即可看到电脑的详细的IP信息 。注意:ipconfig和/all之间是有个空格 。
(2)查看计算机名称的方法: “我的电脑”右键属性里面查询 。
(3)连接打印机的电脑的ip设置最好不要设置为“自动获得ip地址”,而应该使用固定ip地址 。
2、在“网络和共享中心”里打开“本地连接”,然后选择“属性”,再在属性里选择“Internet协议版本4”,再在“属性”选项上单击,再单击“高级”选项,最后在“WINS”选项卡里,单击启用“TCP/IP 上的NetBIOS” 。设置完毕后,再在“运行输入口”里输入“\192.168.0.109”回车即可出现共享打印机,在打印机图标上双击就可以安装驱动,即可共享使用打印机了 。
喜欢的可以找我要共享工具
办公局域网内共享打印机其实简单,重点是如果共享,尤其是win7、win10不同系统之间的共享 。
下面小小,分别就这两个问题详细的图文解答一下,图会比较多,希望可以作为教程帮到大家 。
小小的打印机是爱普生墨仓式L801打印机,就以这个为例说明问题,其他打印机,流程是相同的 。
一、打印机如何设置共享
①、首先进入官网下载打印机驱动,注意与系统必须匹配,比如小小的系统是64位win10,那么就下载对应的驱动:
②、安装打印机驱动,全是下一步:
3、进入控制面板,找到设备和打印机,并打开:
4、在打印机图标上面点击右键,选择“打印机属性”:
5、切换到“共享”,这里的“共享这台打印机”前面打勾,下面的共享名,可以自定义,最后确定:
这要注意,上图有提示,要共享,一定要先设置本机允许共享才行 。
6、设置这台主电脑的用户名和密码,其他电脑共享是必须使用主电脑用户名和密码的 。
7、设置主电脑的IP地址,尽量不要使用自动获得,手填一个固定IP是最好的,这样以后IP是不会变化的 。
比如小小的电脑IP就是手填的这个:
二、win7系统如何连接打印机
下面图解一下win7如何连接到刚才设置的打印机:
1、在左下角开始按钮上面点击,在运行里面输入主电脑IP“\10.195.177.30”,并回车:
2、在弹出的窗口里,输入主电脑刚才设定的用户名和密码,选中打印机,右键选择连接:
3、会弹出要求安装打印机驱动,点击“安装驱动程序”:
4、驱动安装完成后,双击打印机名称,就弹出打印作业框了:
这样,win7系统就共享到主电脑的打印机了 。
三、win10系统如何连接打印机
下面图解一下win10如何连接到刚才设置的打印机:
1、打开运行,输入主电脑的IP地址“\10.195.177.30”,并确定:
2、在弹出的窗口里,输入主电脑刚才设定的用户名和密码,选中打印机,右键选择连接:
3、连接后,会连接到主电脑自动下载打印机驱动:
4、驱动下完后,就算是共享完成了,双击打印机图标,就可以看到打印作业框了:
XP系统因为现在已经很少见了,所以就不说共享方法了,如果你使用的还是XP,共享方法和上面的是一样的 。
要做到局域网内打印机共享
第一点,先将电脑连接的打印机设置为共享,点击电脑左下角开始菜单,选择打印机和传真的属性,选择共享这台打印机,并且记住共享打印机的名称
第二点,获取自己电脑的IP地址,操作方法如下,点击开始运行,或者使用快捷方式win+r 输入cmd命令,然后输入ipconfing获取本机IP地址,并且记住本机IP地址,为了保证在获取IP地址时,IP地址不会出现冲突,个人建议将本机的IP地址设置为静态IP,并且注意DNS服务器,和备用DNS服务器地址输入正确
第三点,在自己电脑上点击开始菜单,点击添加打印机,按照系统设置向导,设置添加网络打印或者连接其他计算机打印
第四点,在弹出设置连接打印机时,输入IP地址以及共享打印机的名称,共享打印机的名称一定要输入正确
局域网首先要组网,需要一台路由器,电脑比较多的情况需要购买交换机 。需要打印的电脑必须在同局域网 。
第一老式打印机 。如针式打印机,打发票或者快递单子等,现在还是用的比较多 。
首先需要一台电脑与打印机连接 。
打印机通过直连线或者usb线连接电脑,把这台电脑共享作为打印服务器 。不同的操作系统存在不兼容的问题,需要添加局域网协议 。通过网络搜索能找到打印服务器 。
第二新式打印机 。现在打印机提供了wifi功能,这样省去了一台电脑,只要打印机就可以了 。首先要设置打印机wifi 。打印机还提供了直连功能,把打印机当做热点,连接到打印机再设置打印机的ip地址 。打印机不同设置方法,连接打印机的密码不一样,可以按照说明书来设置,还有联系好售后服务 。当时买了一台epson的打印机说明书比较简单,通过售后服务解决的 。可以直接通过设置的ip地址搜索到打印机添加即可 。
以上就是关于电脑如何设置局域网共享,局域网如何连接共享打印机的全部内容,以及局域网如何连接共享打印机的相关内容,希望能够帮到您 。
推荐阅读
- 老人去世可以洗头吗 可以结婚吗
- 大闸蟹怎么看胖瘦 肾不好能吃吗
- 金骏眉茶能减肥吗 适合女人喝吗
- 男生和异性频繁聊天好吗 会有暧昧发生吗
- 狗狗临死前为什么嚎叫
- 2021年1月31日出生女宝宝五行缺火名字精选
- 保鲜膜可以做什么 苹果保鲜膜可以做什么
- 2021年3月28日出生的男孩取名字,牛年男宝宝是什么命?
- 鹦鹉鱼沉底是怎么回事


