ps文字描边怎么弄
本文章演示机型:戴尔-成就5890 , 适用系统:windows10家庭版 , 软件版本:Photoshop 2021;
PS打开图片后 , 选择工具箱的文字工具 , 可以选择【横排文字工具】或【直排文字工具】 , 然后在需要输入文字的位置单击 , 输入文字内容后 , 选择移动工具退出文字编辑界面 , 继续调整文字的大小、位置 , 都调整好以后 , 选择【图层】-【图层样式】-【描边】 , 可以进入图层样式编辑界面;
【ps文字描边怎么弄,ps文字怎么加描边】
或者点击【图层】面板下方的【添加图层样式】按钮 , 选择【描边】 , 进入图层样式编辑界面后 , 设置描边的位置 , 一般选择外部 , 然后设置描边的大小 , 填充类型选择【颜色】 , 设置好描边的颜色后 , 点击右上角的【确定】 , 文字的描边效果就制作好了;
后续需要修改描边效果时 , 双击图层下方的描边 , 即可打开【图层样式】编辑界面 , 修改好描边效果后 , 确定即可 , 需要制作只有描边效果的空心文字时 , 将文字的填充数值设置为0即可;
本期文章就到这里 , 感谢阅读 。
ps文字怎么加描边ps文字加描边的方法如下:
工具:联想小新14、Windows10、Photoshop cc2019
步骤:
1、打开Photoshop 。
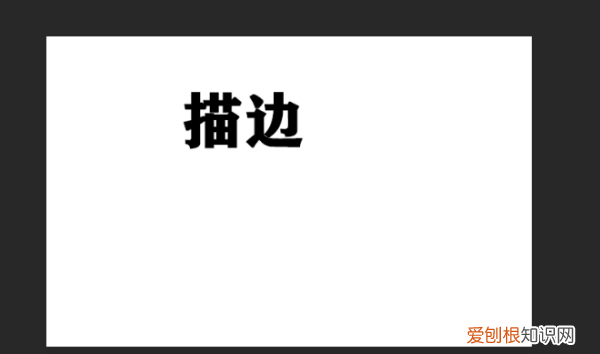
文章插图
2、在图层中选择要描边的文字 , 然后点击下方的fx图标 。
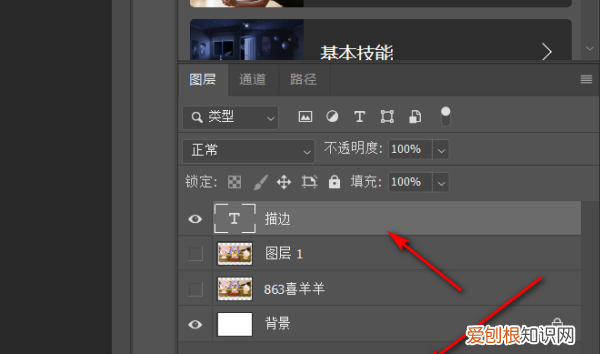
文章插图
3、选择描边 。

文章插图
4、进入描边页面后 , 设置需要描边的大小以及颜色 。
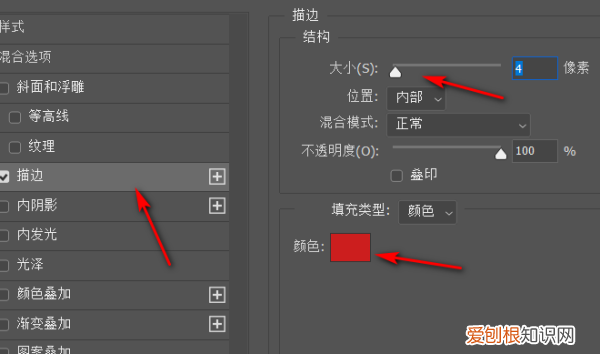
文章插图
5、设置好之后 , 文字就描好边了 。
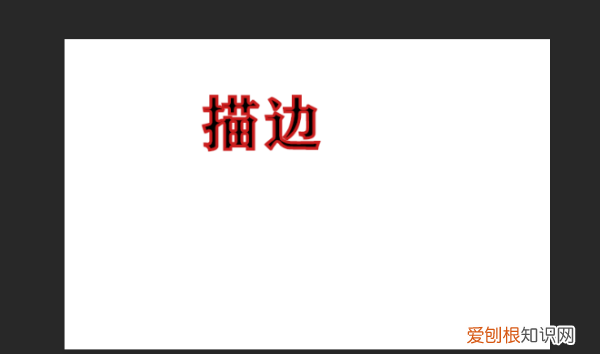
文章插图
ps怎么给字体描边很多使用ps的新手可能不知道字体描边是怎么做的 , 接下来我就给讲解一下具体的操作步骤吧 。
1、首先打开ps , 然后按Ctrl+N新建画布
2、接着在工具栏中选择横排文字工具 , 然后在画布中输入文字
3、接着在右侧选中字体图层 , 然后点击图层→图层样式→描边
4、然后可以设置描边的大小、位置、混合模式、不透明度、颜色
5、选择好颜色 , 点击确定就完成了
ps怎么给文字描边外轮廓操作方法:1、点击“文件” , 选择“新建” , 点击软件左侧的文字工具选项 , 在图层中输入文字 。
2、在软件的右侧右键单击图层 , 选择“混合选项” , 在弹出对话框勾选“描边” , 在描边设置界面可以调节大小 。
3、最后点击“确定”即可 。
ps使用技巧:1、在图层样式设置界面 , 用户还可以将文字设置为外发光和内发光样式 。
2、点击工具栏中的“图像”选项可以调整图像的大小 。
3、想要快速移动图层可以按住Ctrl , 再按住“{”和“}”进行上下移动 。
4、按Ctrl+r可以快速呼出标尺 , 方便用户调整图片参数 。
资料拓展:AdobePhotoshop , 简称“PS” , 是由AdobeSystems开发和发行的图像处理软件 。ps有很多功能 , 在图像、图形、文字、视频、出版等各方面都有涉及 。2013年7月 , Adobe公司推出了新版本的PhotoshopCC , 自此 , PhotoshopCS6作为AdobeCS系列的最后一个版本被新的CC系列取代 。
ps文字怎么加描边方法如下:
操作设备:戴尔笔记本电脑
操作系统:win10
操作程序:PS CS6 v8.21
1、首先打开PS软件新建文档输入好需要的文字内容 。

文章插图
2、接着选中该文字图层 , 然后键盘按Ctrl+J把该文字图层拷贝多一份 。

文章插图
3、接着选中原来的文字图层 , 点击图层下方的”混合选项“按钮 , 点击”描边“选项 。

文章插图
4、接着在对话框里 , 根据预览设置描边为外部、然后设置好大小、颜色 , 点击确定 。

文章插图
5、这时候文字图层就多了一层描边 , 接着把拷贝的文字图层同样打开描边设置 。

文章插图
6、这次拷贝的图层要设置的描边大小 , 比前面设置的要小一半 , 点击确定 。

文章插图
7、设置好就可看到文字外边加了两层描边颜色 。

文章插图
以上就是关于ps文字描边怎么弄 , ps文字怎么加描边的全部内容 , 以及ps文字描边怎么弄的相关内容,希望能够帮到您 。
推荐阅读
- 农村自建房建好后多久装修
- 水动力吸脂会凹凸不平吗
- 与其锦上添花不如雪中送炭的意思 与其锦上添花不如雪中送炭的含义
- 对死亡的人哀悼的话语 对死的人说哀悼的话
- 专插本和专升本的区别是什么 专插本和专升本一样吗
- 防晒霜是在哪个步骤涂 防晒霜在什么时候涂
- 芦荟种类
- 苹果薄荷的主要价值
- 紫薯放冰箱的保存时间 紫薯可以放多久


