调和工具怎么使用方法
本文章演示机型:戴尔-成就5890,适用系统:windows10家庭版,软件版本:CorelDRAW 2021;
启动CDR软件后创建新文档,使用钢笔工具画两条曲线,调和效果可以使两个对象之间,逐步产生形状、颜色的平滑变化,将两条曲线颜色设置成不同的颜色,应用调和工具的两个对象就准备好了,然后选择工具箱中的【调和工具】,在第一个对象上单击并拖动鼠标,到第二个对象上松开,调和效果就添加好了,接下来对调和效果进行调整,在上方的属性栏中,更改【调和对象】的数量;
【调和对象】数量是指两个对象之间对象数量,并不包括对象本身,选中起点或终点处的对象移动,则所有的调和对象都跟着移动,同理,对起点或终点的对象进行修改后,其他所有的调和对象也会一起跟着变化,另外,还可以设置调和的方向,有【直接调和】【顺时针调和】【逆时针调和】等,继续设置【对象和颜色加速】;
本期文章就到这里,感谢阅读 。
coreldrawx7调和工具怎么用CorelDRAW X7中的调和是矢量图中的一个非常重要的功能,使用调和工具可以使两个分离的矢量图形对象之间产生形状、颜色、轮廓及尺寸上的平滑变化,在调和过程中,对象的外形、填充方式、节点位置和步数都会直接影响调和结果 。它主要用于广告创意领域,从而实现超级炫酷的立体效果图 。达到真实照片的级别 。
以下步骤教您如何使用CorelDRAW
X7中的调和工具 。
先绘制两个用于制作调和效果的对象 。在工具箱中选定“调和工具” 。(这里以红色五角星和黄色圆形为例) 。
在调和的起始对象(五角星)上按住鼠标左键不放,然后拖动到终止对象(圆形)上,释放鼠标即可 。
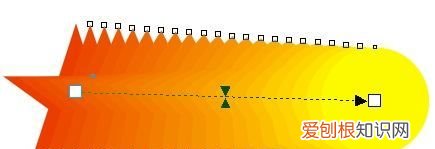
文章插图
在调和工具的属性栏中,可以对步长或调和形状之间的偏移量来进行调整 。拖拽两个图形中的任意一个都能改变其距离的大小以及角度的变化,它的渐变是沿着路径排列的 。
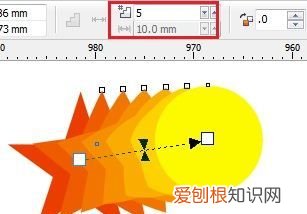
文章插图
在调和界面的属性栏中,有三种调和类型 。分别为1、直接调和 。2、顺时针调和 。3、逆时针调和 。直接调节即上面演示过的 。所谓顺时针调和就是在色相轮中它所呈现的颜色是按着顺时针的方向来走的 。逆时针调和同理 。
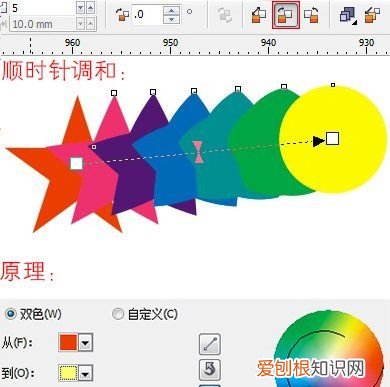
文章插图
CorelDRAW调和工具完成之后的路径若想去掉路径,可以用挑选工具放在调和的部分,右键单击>打散调和群组(Ctrl+K)分离出来,然后单独删掉就行了 。
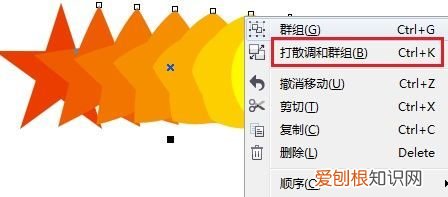
文章插图
下列两个小图片的效果可体现调和工具的妙用 。
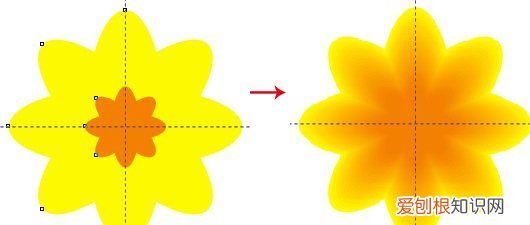
文章插图
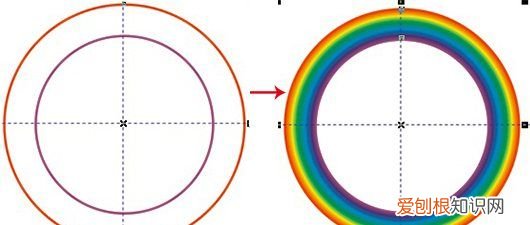
文章插图
cdr调和工具怎么在路径上画圆在CorelDRAW允许创建调和,如直线调和、沿路径调和以及复合调和 。调和经常用于在对象中创建逼真的阴影和高光 。使用调和工具可以使两个分离的矢量图形对象之间产生形状、颜色、轮廓及尺寸上的平滑变化,在调和过程中,对象的外形、填充方式、节点位置和步数都会直接影响调和结果 。
要调和两个对象,请单击调和工具,然后从一个对象拖至另一个对象 。按住Alt键以手绘路径进行调和;要同时调整调和的距离和颜色渐变序列,请移动滑块;要调整颜色或距离,请双击滑块,然后一次移动一个图柄;要更改始端对象的颜色,请从调色板中拖出一种颜色 。您可以使用混合工具创建三维效果 。您还可以使用属性栏上的控件来调整调和效果 。
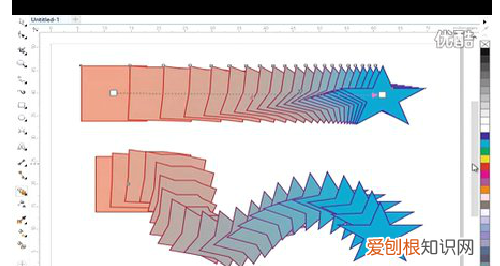
文章插图
相关教程:
cdr 里面的交互式调和工具怎么用间距即是用步长来设置宽和窄 。
交互式调和工具是将2个图形成连接并且渐变效果,
基本使用方法:
1、先画2个图形,然后用调和工具从第1个拖到第2个
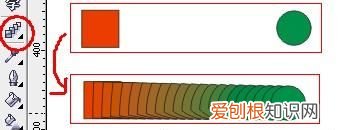
文章插图
2、然后在属性栏上设置属性和调整

文章插图
调和工具可以做出各种效果图
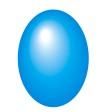
文章插图
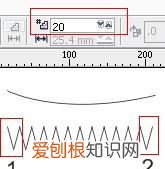
文章插图
coreldraw里的交互式调和工具是干什么用得呢交互式调和工具:就是将A与B调和出一定数量相似形状的一个工具 。
coreldraw中交互式调和工具使用的方法及步骤:
1.首先打开电脑桌面上的coreldraw软件,双击打开 。然后点击标题栏中的文件,在弹出的窗口中点击“新建”文件,或者快捷键【ctrl+n】新建 。(如下图)
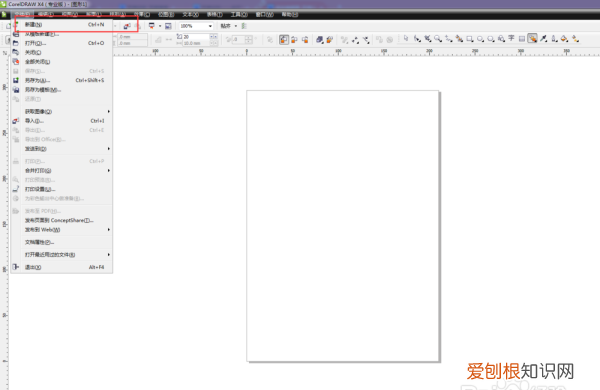
文章插图
2.为了使用交互式调和工具,我们首先绘制一个图形,点击工具箱中的矩形工具,在画布中绘制一个矩形 。(如下图)
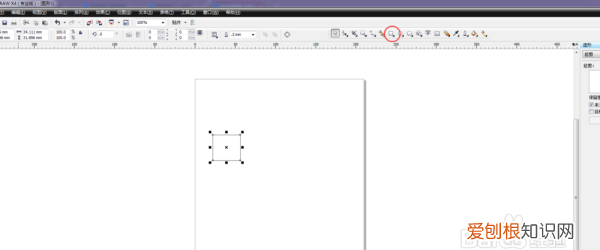
文章插图
3.接着鼠标左键单击这个矩形,不松开往右移动一定的距离,然后按住键盘上的shift键使移动的矩形跟原来的矩形对齐,然后按下鼠标右键就完成复制的效果 。(如下图)
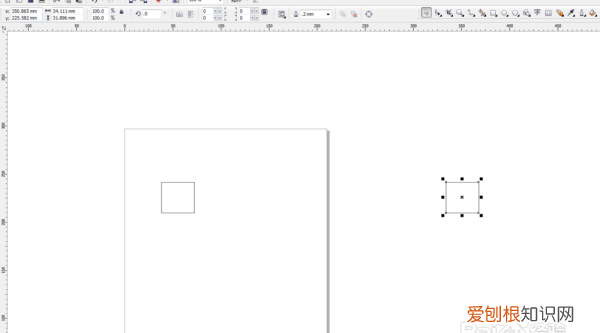
文章插图
4.然后我们点击工具箱中的交互式调和工具,从左往右调和,就会出现一序列正方形出来 。(如下图)
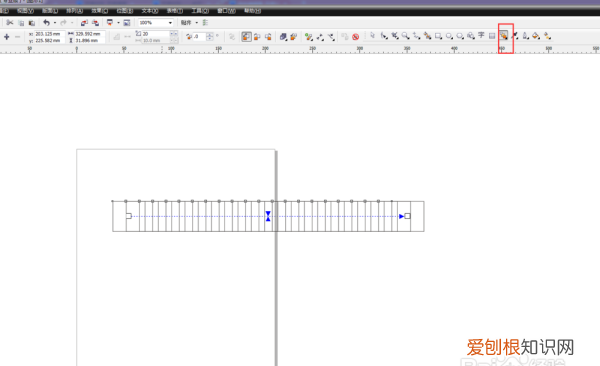
文章插图
5.从图片上看,我们会发现这些正方形不规则的排列,为了使每一个正方形都清晰可见,我们必须设置一下,点击标题栏下方“预设",设置直接步长为10.(如下图)
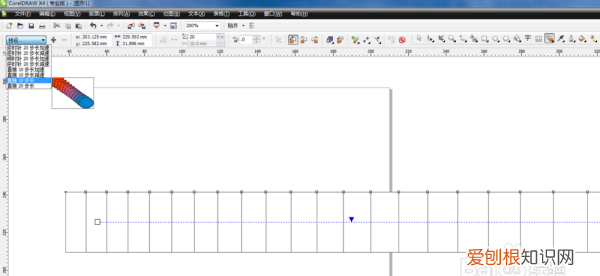
文章插图
6.我们点击直接步长之后,为什么图形没有变化呢,跟刚才还说一样的呢,是因为我们在调和中没有设置要调和多少个图形,点击标题栏下面的步长数量 。进行设置 。(如下图)
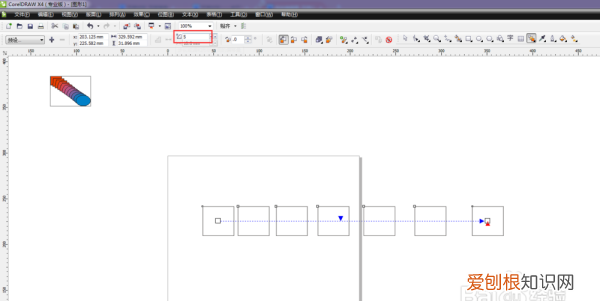
文章插图
7.然后我们把制作好的图形进行保存,点击标题栏中的文件,在弹出的窗口中点击保存,或者快捷键【ctrl+s】进行保存 。(如下图)
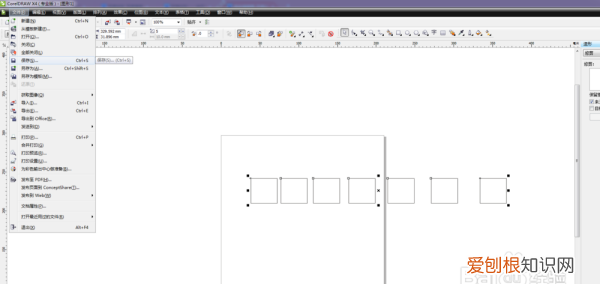
文章插图
【调和工具怎么使用方法,coreldrawx7调和工具怎么用】以上就是关于调和工具怎么使用方法,coreldrawx7调和工具怎么用的全部内容,以及调和工具怎么使用方法的相关内容,希望能够帮到您 。
推荐阅读
- 新车 东风标致官网
- 梯形内角和是多少 梯形内角和
- 植物油有哪些 植物油有哪些
- 生铁的含碳量低于钢的 生铁的含碳量
- 小米mix2手机套 小米mix2什么时候上市的
- 翁的偏旁是八吗 翁的偏旁是什么
- 有关保护眼睛的资料 关于保护眼睛的资料
- 花生寓意和象征 花生寓意
- 新产品 玛吉斯轮胎


