cdr咋得才能画波浪线
本文章演示机型:戴尔-成就5890,适用系统:windows10家庭版,软件版本:CorelDRAW 2021;
进入CDR首页界面后新建一个文档,然后选择工具箱的【2点线工具】,在画布中画出一条直线,在上方属性栏的【轮廓宽度】中设置线条的宽度,接下来开始制作波浪效果,选择工具箱中的【变形工具】,在上方的属性栏中选择【拉链变形】和【平滑变形】,然后修改【拉链振幅】和【拉链频率】的数值即可;
其中【拉链振幅】控制波形的高度,而【拉链频率】则决定了线条上波形的数量,需要将波浪线的效果应用到另一条直线上时,选中直线后选择【变形工具】,然后点击上方的【复制变形属性】,光标变成一个向右三角形时,点击波浪线复制属性即可;
本期文章就到这里,感谢阅读 。
coreldraw x4怎么画波浪线在使用cdr绘制图形的时候,有时我们需要绘制圆滑的波浪线,这是怎么绘制的呢,一起来看看在cdr中是如何绘制圆滑的波浪线的吧 。
01
打开cdr之后在工具箱内找到手绘工具选项,如图所示:
02
选择手绘工具我们在绘图区里绘制一条直线,然后再在工具箱内找到变形工具,如图所示:
03
点击变形选项在上面找到拉链变形选项,如图所示:
04
点击拉链变形选项在右侧我们设置参数如图所示:
05
设置好参数之后,可以看到我们绘制的直线就变成了圆滑的波浪线了,如图所示:
在cdr中怎么画波浪线本视频演示机型:戴尔-成就5890,适用系统:windows10家庭版,软件版本:CorelDRAW2021;
进入CDR首页界面后新建一个文档,然后选择工具箱的【2点线工具】,在画布中画出一条直线,在上方属性栏的【轮廓宽度】中设置线条的宽度,接下来开始制作波浪效果,选择工具箱中的【变形工具】,在上方的属性栏中选择【拉链变形】和【平滑变形】,然后修改【拉链振幅】和【拉链频率】的数值即可;
其中【拉链振幅】控制波形的高度,而【拉链频率】则决定了线条上波形的数量,需要将波浪线的效果应用到另一条直线上时,选中直线后选择【变形工具】,然后点击上方的【复制变形属性】,光标变成一个向右三角形时,点击波浪线复制属性即可;
本期视频就到这里,感谢观看 。
cdr怎么画波浪线后怎么把直的波浪调成弧波浪CDR波浪线步骤:
1、在工具箱中选择“2点线工具”按住Ctrl键,绘制出一条直线,也可以使用钢笔等其他工具绘制出直线 。
2、在“变形工具”属性栏做如下设置:拉链变形、在拉链振幅(即锯齿高度)和拉链频率(即锯齿数量)中分别输入波形的波峰到波底的值、波浪线个数,然后再点击后面的平滑变形(至于具体实例可按需设置) 。即可生成标准的波浪线 。
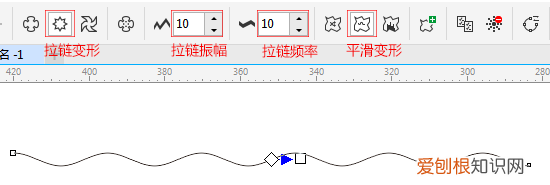
文章插图
3、变形后,可以利用鼠标直接在图形上调控 。在图形对象上会显示波峰值和波浪个数,按住鼠标左键,左右拉动,可调整波浪线变形样式 。
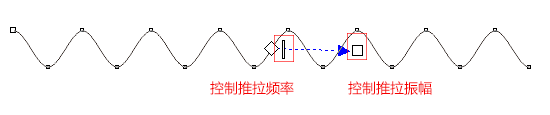
文章插图
coreldraw怎么画虚线1、用贝塞尔或者钢笔工具画一条直线,如图;
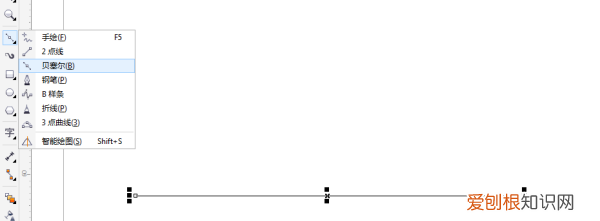
文章插图
2、选择变形工具,如图;
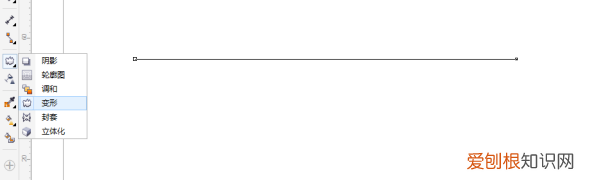
文章插图
3、在选择拉链变形,如图;

文章插图
4、出现黑色箭头对着线条的中心部位按照鼠标左键向下或者向上拉,出现折线,然后选择平滑变形,如图;
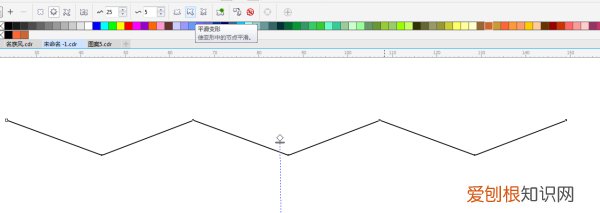
文章插图
5、选择平滑变形之后变成波浪线,可以调整振幅和频率来达到想要的波浪效果,如图;
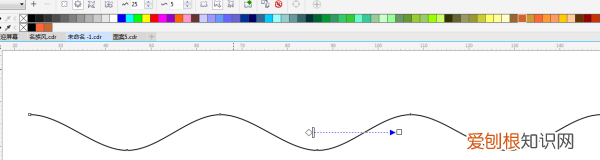
文章插图
【cdr咋得才能画波浪线,coreldraw x4怎么画波浪线】以上就是关于cdr咋得才能画波浪线,coreldraw x4怎么画波浪线的全部内容,以及cdr咋得才能画波浪线的相关内容,希望能够帮到您 。


