cdr标注尺寸要咋操作
本文章演示机型:戴尔-成就5890,适用系统:windows10家庭版,软件版本:CorelDRAW 2021;
打开CDR后新建一个文档,在新建的文档中创建一个矩形并输入文字,然后选择工具箱的【平行度量工具】,在上方的属性栏中,设置【度量样式】,【度量精度】,【度量单位】以及是否显示单位等,都设置好以后;
在要标注尺寸的起点位置单击鼠标,按住Shift键的同时拖动鼠标,到终点位置松开鼠标,然后往标注的垂直方向移动鼠标,到要添加标注的位置再次单击鼠标,即可添加尺寸标注,选中标注的数字可以设置标注的字体和字号大小,还可以继续设置标注线条的样式和粗细;
本期文章就到这里,感谢阅读 。
cdr怎样标注尺寸视频

文章插图
选择标注图标,然后可以进行宽度,高度,倾斜长度,角度,标注引线,如图所示 。
如何在图片上标注尺寸在工具箱中单击“水平度量工具”右下角的小黑三角,选择“水平或垂直度量工具”
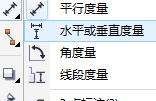
文章插图
水平或垂直度量工具画出来的标注线都是水平的或者垂直的,使用起来很方便 。具体操作方法和“平行度量工具相同”:
在测量对象的边缘或任意位置按住鼠标左键后,移动鼠标至另一边缘点或位置再次单击鼠标,出现标注线;向任意一侧拖动标注线,调整好标注线与对象之间的距离后单击,软件系统将自动添加两点之间的距离标注 。效果如下:

文章插图
相关资料
cdr里面如何标注尺寸1、首先在电脑上打开CDRX7软件,如图所示 。
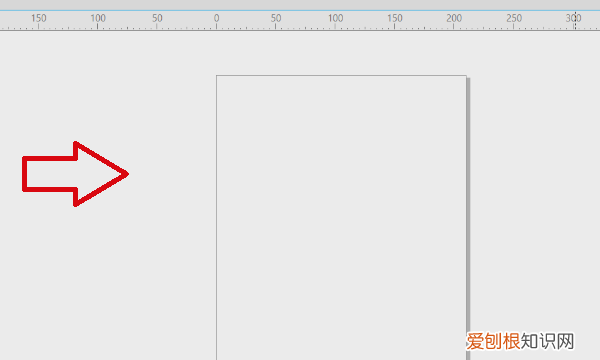
文章插图
2、然后打开一个图纸或者画一个图形,如图所示 。
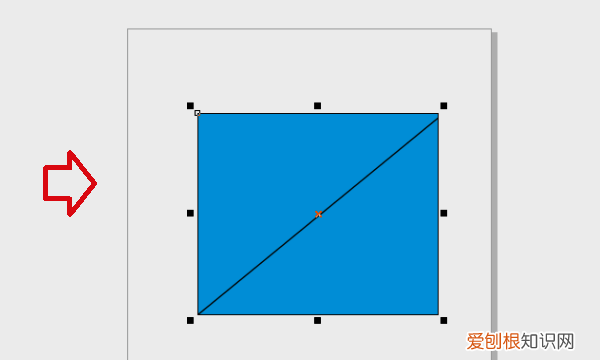
文章插图
3、然后在软件界面左侧工具栏中,找到“平行度量”选项进行点击 。
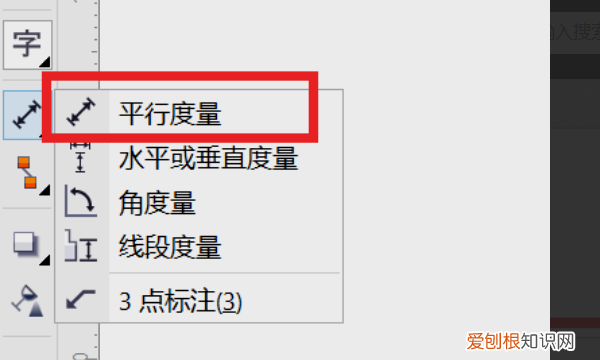
文章插图
4、然后沿着矩形的一边用鼠标从起点拉到终点,如图所示 。
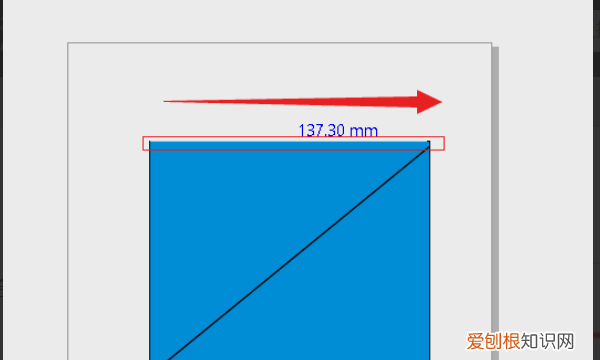
文章插图
5、然后再用鼠标向上拖动,如图所示 。
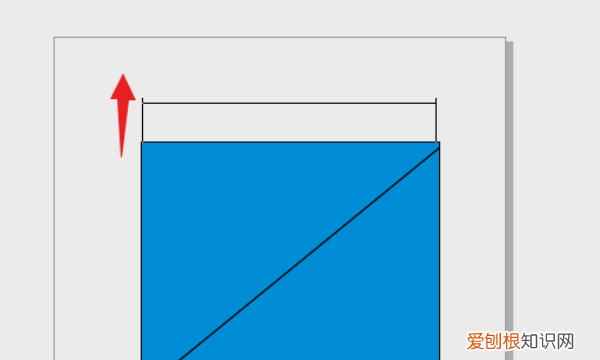
文章插图
6、完成以上设置后,即可在CDR里标注水平尺寸 。
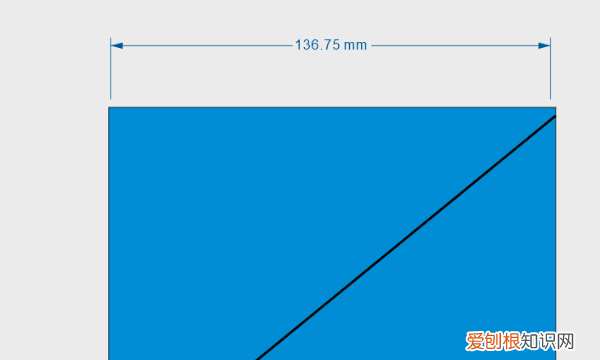
文章插图
cdr做章下面的数字怎么办cdr软件如何给绘制的图形、线段标注尺寸?cdr标注尺寸的操作方法
1.
首先以矩形图形为例,先新建文档,然后选用矩形工具画出一个矩形 。
2.
然后从左侧工具栏里找到度量工具,在cdr X8版本中,度量工具左侧工具栏里第十一个图标,单击右下角小黑三角就会显示出四个度量方式 。先用第一个平行度量 。
3.
要绘制一条平行尺度线,单击开始线条的点,然后拖动至尺度线的终点 。松开鼠标,然后沿水平或垂直方向移动指针来确定尺度线的位置,在要放置尺寸文本的位置单击鼠标 。
4.
有时候量完可能看不到数字在哪,那是因为数字太小了,看不到的话,放大看就好了,选中数字,改一下大小就可以了 。
查看更多
【cdr标注尺寸要咋操作,cdr怎样标注尺寸视频】以上就是关于cdr标注尺寸要咋操作,cdr怎样标注尺寸视频的全部内容,以及cdr标注尺寸要咋操作的相关内容,希望能够帮到您 。
推荐阅读
- 在ppt制作动态数据的图表 PPT动态图表如何制作
- 鼻子山根低怎么办 山根几岁定型
- 怎么哄女朋友睡觉 晚上哄女朋友睡觉的小故事
- 成都理工大学工程技术学院怎么样 乐山理工工程技术学院怎么样
- 春风摩托车质量怎么样 春风125踏板摩托车
- 贸易公司怎么找客户 怎么找客户
- 湖北工程学院怎么样 湖北工程学院在二本中怎么样
- 尚学堂怎么样 合肥尚学堂教育怎么样
- 眼袋怎么去掉 去眼袋最好的方法


