Excel只读模式咋地才能取消
本文章演示机型:华硕天选2,适用系统:Windows10 专业版,软件版本:Microsoft Excel 2021;
打开excel文件,弹出【Microsoft Excel】对话框提示后,选择【否】即可进入编辑模式,点击上方工具栏的【文件】,在左侧选项卡选择【另存为】,找到并点击想要保存的位置,重命名后点击下方【工具】旁边的三角,在下拉栏中选择【常规选项】,取消勾选【建议只读】,点击【确定】后【保存】,这样打开该文件后即可直接编辑;
或者点击上方工具栏的【审阅】,选择【保护工作表】,勾选所有选项后设置密码,再次输入密码后点击【确定】,这样文件就进入了只读模式,想要取消只读模式只需点击【撤销工作表保护】,输入刚才设置的密码后点击【确定】即可;
本期文章就到这里,感谢阅读 。
关于excel取消只读方式的方法有哪些材料/工具:Excel2010
1、每当打开Excel文档的时候都会提示文档是只读的,此时我们先直接点击【是】打开文档

文章插图
2、Excel文档打开后直接点击左上角的【文件】,然后点击下拉菜单里的【另存为】

文章插图
3、在打开的Excel另存为对话框里直接点击左上角的【工具】后面的倒三角

文章插图
4、在打开的下拉菜单里点击【常规选项】

文章插图
5、在打开的保存选项对话框里,直接将【建议只读】前面的勾选去掉,然后点击确定

文章插图
6、将Excel只读模式取消后直接点击保存

文章插图
7、保存成功后,Excel默认打开我们另存为的文件,此时在文件标题上就看不到只读提示了

文章插图
excel2019只读模式怎么取消1、打开excel文件,弹出【Microsoft Excel】对话框提示后,选择【否】即可进入编辑模式 。
2、点击上方工具栏的【文件】,在左侧选项卡选择【另存为】,找到并点击想要保存的位置 。
3、重命名后点击下方【工具】旁边的三角,在下拉栏中选择【常规选项】,取消勾选【建议只读】,确定后保存 。
excel只读文件怎么取消只读方法如下
1、找到文件
找到要取消“只读模式”的WPS Excel文件,点击鼠标右键,点击打开 。
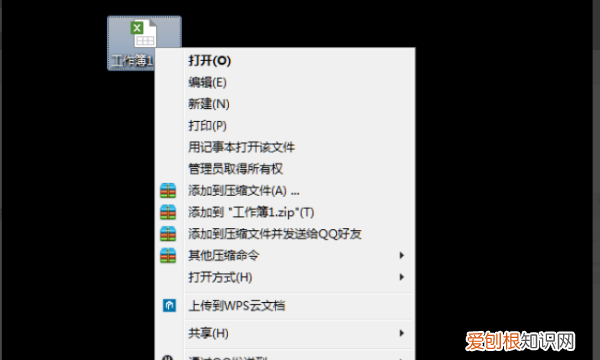
文章插图
2、打开属性
然后,在“菜单”中点击“属性”,点击打开 。
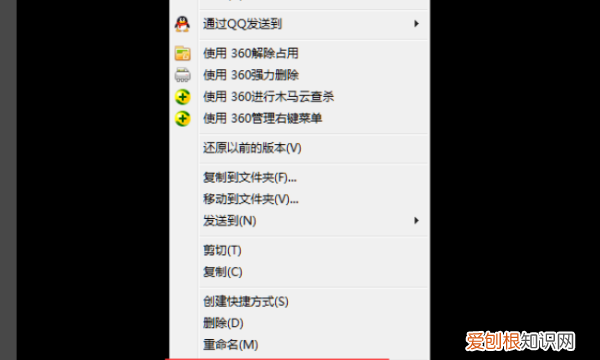
文章插图
3、取消勾选
然后,找到“只读”位置,取消勾选“只读” 。
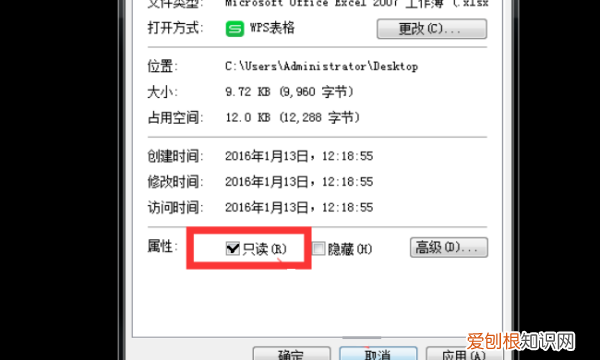
文章插图
4、保存设置
最后点击“确定”保存设置,清除wps excel的只读模式 。
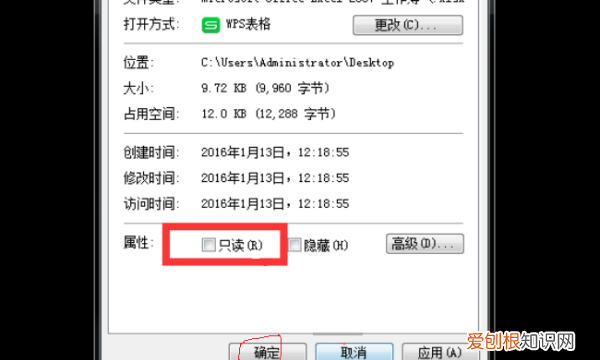
文章插图
在Excel中超实用的四个小技巧 。
1、在圈选区域后使用快捷键ALT+=即可进行一键求和 。
2、圈选需要隐藏的行按快捷键CTRL+9即可快速隐藏,按CTRL+SHIFT+9即可取消隐藏 。
3、在数值混乱的时候点击右上方的排序和筛选,即可对数据进行升序降序的排序 。
4、在右上方的排序和筛选中打开筛选功能,即可在列表中筛选出需要的数据 。
怎么样把表格里的线去掉1、查看文件属性是否为只读,右键点击已读文件,然后点击选择“属性”;
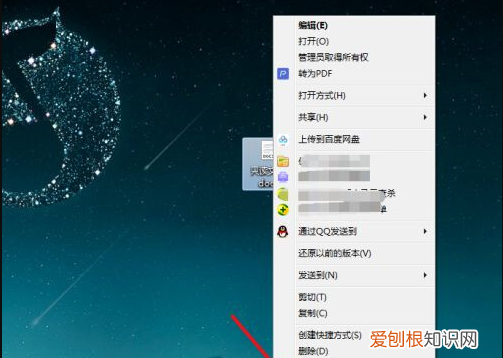
文章插图
2.接着会出现文件属性界面,查看到“只读”选项是否被勾选上了?将其取消勾选;
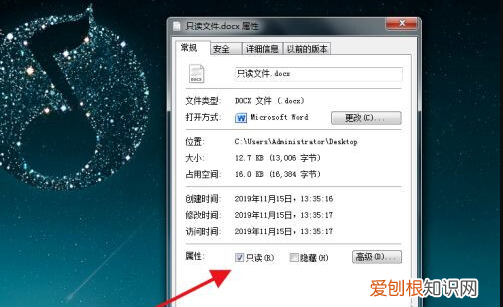
文章插图
3.如果只读文件有密码保护,则将文件打开,然后依次点击“审阅”-“限制编辑” 。然后点击选择“停止保护”,输入密码即可进行编辑;
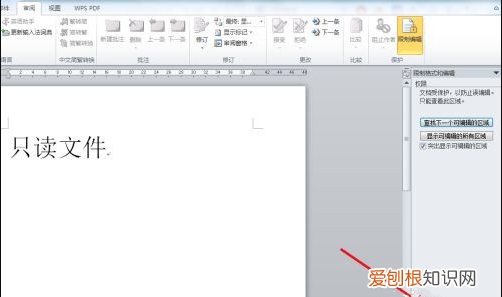
文章插图
4.上述的操作都不行的话,就打开一个word空白文档,选择“插入”-“对象”;
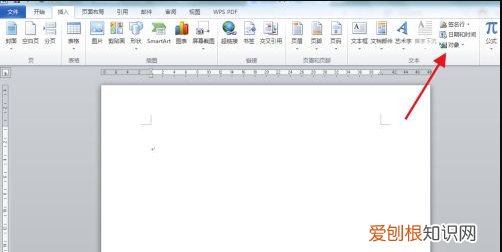
文章插图
5.在出现的选项中,点击选择“文件中的文字”;
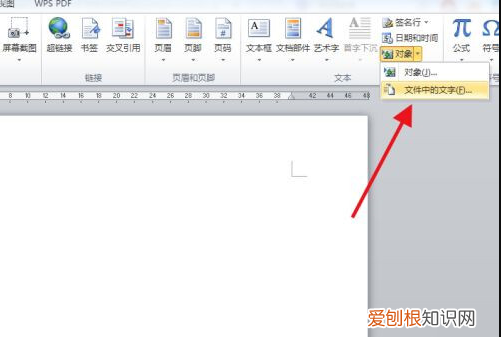
文章插图
6.在弹出的界面点击选择“只读文件”,然后插入即可;
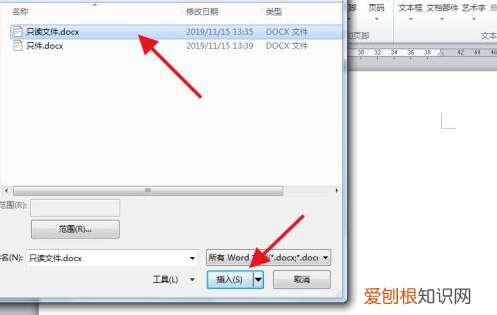
文章插图
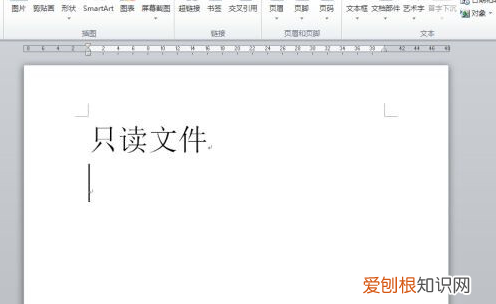
文章插图
【Excel只读模式咋地才能取消】以上就是关于Excel只读模式咋地才能取消的全部内容,以及Excel只读模式咋地才能取消的相关内容,希望能够帮到您 。
推荐阅读
- 大逃杀手游 腾讯吃鸡游戏
- 好听又可爱的宝宝乳名 宝宝小名叫什么好听
- 在线查字手写输入法 手写输入查字在线
- 比较沙雕的签名 个性签名沙雕可爱
- 女生抽烟会不会导致不孕
- 备孕需检查哪些项目
- 励志网名_微信网名
- 备孕哪些妇科体检项目不能做
- 2017微信励志网名_微信网名


