word文档咋地才能竖向排版
本文章演示机型:联想小新air14(2021酷睿版),适用系统:Windows10,软件版本:word2020;
打开要竖向排版的【word】文档,进入word文档编辑界面,选中要竖向排版的文字,点击菜单栏中的【插入】选项卡,在子菜单栏中选择【文本框】功能项,接着单击菜单栏中的【绘图工具】选项卡,在子菜单栏中点击【文字方向】,即可在word文档中进行竖向排版;
再点击【轮廓】功能项,选择【无边框颜色】选项卡,可将文本框去掉边框,点击左侧的【填充】功能项,可自行选择颜色对文本进行填充;
本期文章就到这里,感谢阅读 。
word文档文字排版不整齐怎么办在我们的Word文档中我相信大家已经看到过很多的横排文字的排版,那么你想不想换一个新的排版方法呢,其实我们可以把横排的文字换成竖排的格式 。以下是我为您带来的关于Word竖排文字的排版,希望对您有所帮助 。
Word竖排文字的排版
操作步骤
1 在Word2013中打开一篇原始文档,选中需要设置竖排方向的文字,单击鼠标右键,在弹出的快捷菜单中选择“文字方向”命令;
点击文字方向
2 在弹出的“文字方向-主文档”的对话框中,选择“竖排”方向的文字图标,在应用于后面选择“所选文字”,然后点击“确定”;
选择竖排方向
3 此时我们会发现以前我们的横排文字方向已经变成了竖排,如下图所示;
文字方向变为竖排
提示:竖排方向的文字是不是很好设置呢?这样的文字给观众一种新颖的感觉,很容易抓住人的眼球,设置后的文字的大小,颜色还有段落没有发生改变,只是方向发生了变化 。
猜你喜欢:
1. wod文档中如何设置横竖排版
2. 如何用word设置报纸横竖排版
3. word十大排版技巧
4. 怎样将WORD竖排版变成横排版
5. Word如何将文字改成竖排显示
怎样使word文档中的字体竖向排列出来

文章插图
2、开了文档之后,在文档上方的工具栏里面点击插入这个工具 。

文章插图
3、接着在插入工具的选项卡里面找到文本框,点击旁边的箭头,选择竖向 。

文章插图
4、然后绘制一个竖向的文本框,在里面输入文字即可,这样就可以使Word文档中的字体竖向排列 。

文章插图
word文档竖向排版怎么居中本视频演示机型:联想小新air14(2021酷睿版),适用系统:Windows10,软件版本:word2020;
打开要竖向排版的【word】文档,进入word文档编辑界面,选中要竖向排版的文字,点击菜单栏中的【插入】选项卡,在子菜单栏中选择【文本框】功能项,接着单击菜单栏中的【绘图工具】选项卡,在子菜单栏中点击【文字方向】,即可在word文档中进行竖向排版;
再点击【轮廓】功能项,选择【无边框颜色】选项卡,可将文本框去掉边框,点击左侧的【填充】功能项,可自行选择颜色对文本进行填充;
本期视频就到这里,感谢观看 。
word文档如何设置一页横向一页竖向1、打开word 2013,从文件打开两个不同的文档 。
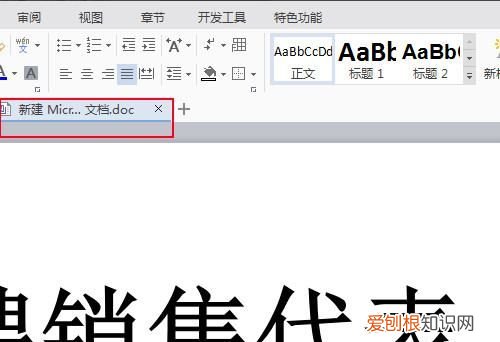
文章插图
2、在视图中找到重排窗口,点击三角,发现三个重排样式 。
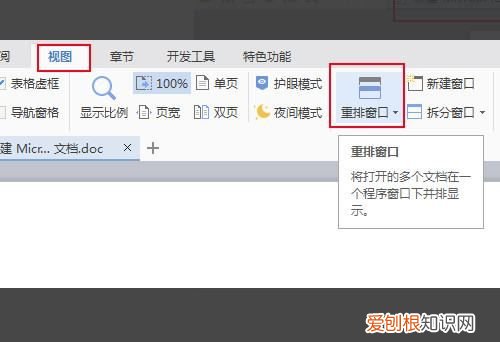
文章插图
3、第一种样式,水平平铺,文档越多,只会在水平上增加 。
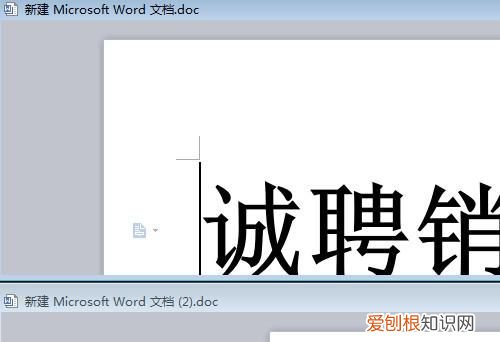
文章插图
4、第二种样式,垂直平铺,文档越多,竖着的文档会越多 。
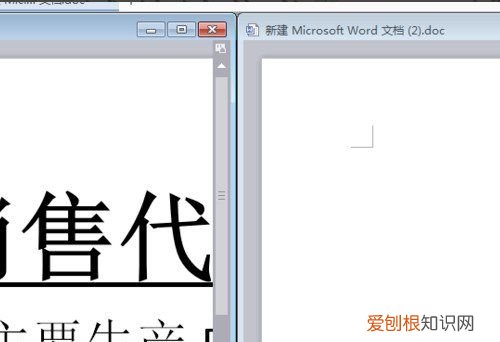
文章插图
5、第三种样式,层叠,文档只会一个个叠加在一起显示 。
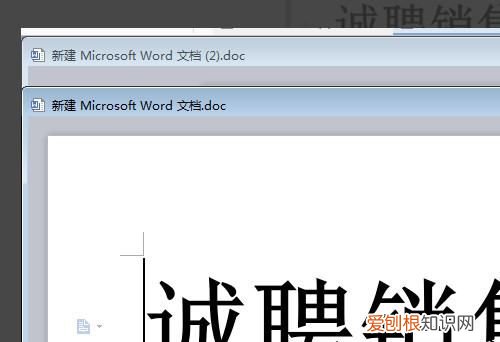
文章插图
【word文档咋地才能竖向排版】以上就是关于word文档咋地才能竖向排版的全部内容,以及word文档咋地才能竖向排版的相关内容,希望能够帮到您 。
推荐阅读
- windows10专业版镜像iso文件下载 windows10破解版镜像下载 windows10破解版iso下载推荐
- 绝味鸭脖怎么做 绝味鸭脖辣油怎么熬制
- 怎么倒车 新手倒车步骤视频
- 真皮斑是怎么形成的 真皮斑能去掉吗好方法有哪些
- 怎么看电脑电源多少w 电脑怎样才能上网
- 捷豹xfl怎么样 捷豹xfl隔音效果怎么样
- 怎么制作泡泡水 自制泡泡水配方最佳
- 笔记本怎么联网 笔记本电脑无线网怎么连接
- 赛博朋克义体过热


