cdr裁剪图片应该怎么操作
本文章演示机型:戴尔-成就5890,适用系统:windows10家庭版,软件版本:CorelDRAW 2021;
将需要裁剪的图片拖拽到CDR软件中打开,选择工具箱中的【裁剪工具】,按住鼠标拖动设置要裁剪的区域,拖动裁剪区域的顶点,可以等比缩放裁剪区域的大小,拖动裁剪区域的四边条,则可以任意设置裁剪区域大小,在裁剪区域内单击,当四个顶点出现双向箭头后,按住其中一个顶点移动还可以旋转裁剪区域,最后双击确认裁剪即可;
或者选择【形状工具】,按住图片的顶点拖动,可以对图片进行随意裁剪,框选两个顶点按住Shift键拖动,则可以水平或垂直裁剪图片,需要恢复图片原状时,按住裁剪的顶点往四周拖拽即可,或者在图片中创建一个图形,这里选择多边形工具,创建一个多边形后移动到合适的位置,然后鼠标右击要裁剪的图片,选择【PowerClip内部】,当光标变成一个黑色的向右箭头后,单击多边形的内部,即可使以创建的图形对图片进行裁剪;
本期文章就到这里,感谢阅读 。
cdr怎么裁剪图片CorelDRAW,简称为cdr,是一款专业的矢量图形绘制软件,也常常用于制作海报、画册,单页等各种平面设计中 。对于图片也需要做基本的处理——剪裁图片 。今天小编就给大家演示用cdr如何剪裁图片 。

文章插图
用裁剪工具裁剪图片
1.打开软件CorelDRAW 2019,新建A4文档 。
2.单击文件-导入,导入所需要剪裁的图片 。(快捷键是Ctrl+I) 。导入图片路径;导入图片后,随意放置一个位置,图片是默认被选中的 。
3.单击界面左侧的工具箱中的第三个工具——裁剪工具
4.按住鼠标左键,拖动鼠标,在图片上可以直接划出图片的一部分,单击左上角的裁剪或是清除 。
5.如果想要裁剪出精准数据的图片,可以通过上面属性栏的数字直接控制剪裁图片的大小 。还可以调整旋转角度,切出倾斜的形状的图片 。
6.单击左上角的剪裁即可得到剪裁的图片
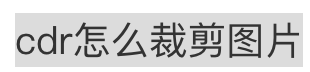
文章插图
cdr怎么裁剪图片方法一:形状工具
1.点击"形状工具"
2.点击图片,再选中图片的两个角点 。
3.按住Ctrl 并用鼠标移动角点,即可 。
方法二:裁剪工具
1.点击"裁剪工具"
2. 框住需要留下的图片部分,
3. 鼠标双击框住的任意位置,即可 。
方法三:形状工具
1. 画一个矩形,或者圆形,或者任意形,看你的需要 。(图例为:圆形)
2. 选中图片 点击效果---图框精确剪裁---放置在容器中,鼠标变成 黑色箭头 。
3. 点击 你画图形的轮廓,即可 。
coreldraw裁切线怎么做coreldraw裁切图片的方法
CorelDRAW软件是Corel公司出品的矢量图形制作工具软件,这个图形工具给设计师提供了矢量动画、页面设计、网站制作、位图编辑和网页动画等多种功能 。下面是我整理的coreldraw裁切图片的方法,希望对你有帮助!
1、简单的裁剪可以使用裁剪工具,使用方法像ps一样简单 。
2、首先用裁剪工具在图形上拖出裁剪区域,然后在上面可以调整裁剪框的旋转角度 。
3、用鼠标可以拖动裁剪框调整其位置,确定好位置后按回车就裁剪完成了 。
4、coreldraw还有一种方法可以将图形裁剪出任意形状,首先用cdr打开图形 。
5、然后可以用贝塞尔工具、钢笔等工具在图形上绘制出要进行裁剪形状,这里我用艺术画笔随便画一个形状来演示 。
6、用选择工具选择图像,然后选择效果-图框精确裁剪-放置在容器中 。
7、此时鼠标会变成黑色向右的大箭头,在刚才的形状内单击鼠标 。
8、大家可以看到图形已经按照我们画好的形状裁剪好了 。
拓展阅读:Coreldraw绘制裂纹特效的方法
1.用矩形工具按住ctrl键画一个正方形,然后点击填充工具下的纹理填充按钮,这时会弹出一个纹理填充对话框 。
在对话框中做以下属性设置:样本库下拉列表框选择样本8,在其对应的纹理列表中选择“月球表面”,此时你便可在预览框中看到其类似于石头表面的纹理效果,再更改亮度色彩为m40 y80的`黄色,点击确定完成填充 。
注意:你还可以点击对话框左下角的“选项”按钮来更改填充纹理的分辨率,借以确保输出的质量 。
2.用贝赛尔曲线工具在正方形的合适位置画上类似裂纹的折线 。这里是一个考大家造型能力的地方,而且要求每一条折线都必须是独立的不相连的物件,所以,我们每画完一条就要按两下空格键在曲线工具和箭头工具之间切换一下 。
3.点击菜单“排列/整形/修剪”选项,用群组的折线剪切正方形 。;
【cdr怎么裁剪图片,cdr裁剪应该怎么操作】以上就是关于cdr怎么裁剪图片,cdr裁剪应该怎么操作的全部内容,以及cdr裁剪图片应该怎么操作的相关内容,希望能够帮到您 。
推荐阅读
- 江南四大名镇 江苏的四大名镇
- 北京最新地铁图 北京地铁高清放大图
- 补水美白护肤品 什么牌护肤品补水保湿效果好
- 小黄花鱼的做法 怎么样炸小黄花鱼又脆又酥呢
- 最新儿童电影 2021年最新儿童电影
- 工程档案管理制度 物业钥匙管理制度
- kj蜂蜜柚子茶 蜂蜜柚子茶哪个牌子正宗
- 邵氏风月电影 欧美电影
- 新高考等级赋分制全解密 什么是新高考等级赋分制


