cdr应该怎么画弧线
本文章演示机型:戴尔-成就5890,适用系统:windows10家庭版,软件版本:CorelDRAW 2021;
打开CDR后新建一个文档,选择工具箱的【贝塞尔工具】、【钢笔工具】、【B样条工具】、【3点曲线工具】等,都可以画出弧线,或者可以选择【椭圆形工具】,在上方的属性栏中选择【弧形】,设置好弧形的【起始和结束角度】后;
按住鼠标在画布中拖动即可画出弧线,或者选中一条直线,然后选择工具箱中的【变形工具】,设置变形方式为【扭曲变形】,鼠标左键按住直线的一端拖拽出变形操控点,拖动鼠标即可将直线变成弧线;
本期文章就到这里,感谢阅读 。
Cdr怎么画箭头示例操作步骤如下:
1、首先打开CDR软件,新建文档,在左侧工具栏中打开”椭圆“工具 。
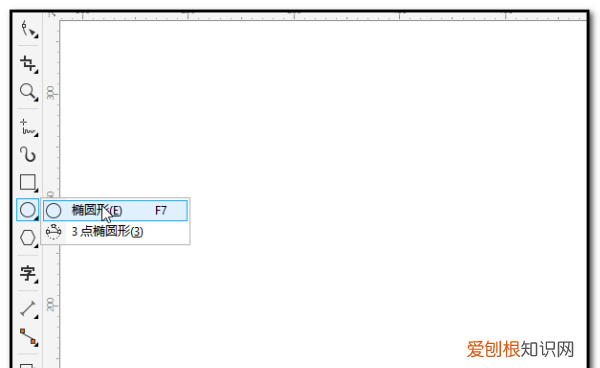
文章插图
2、然后根据需要画出一个圆形或椭圆形 。
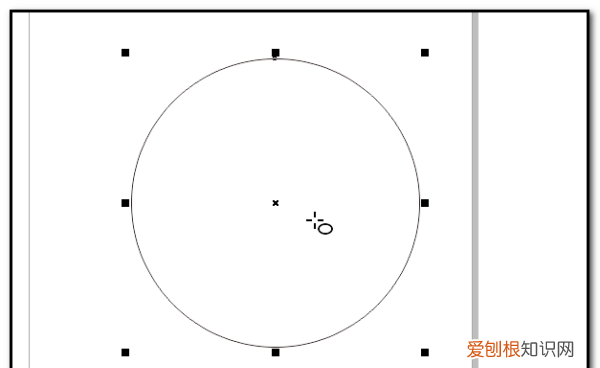
文章插图
3、然后在上方选项设置中,选择”弧“按钮,然后调整度数来实现弧线的长度 。
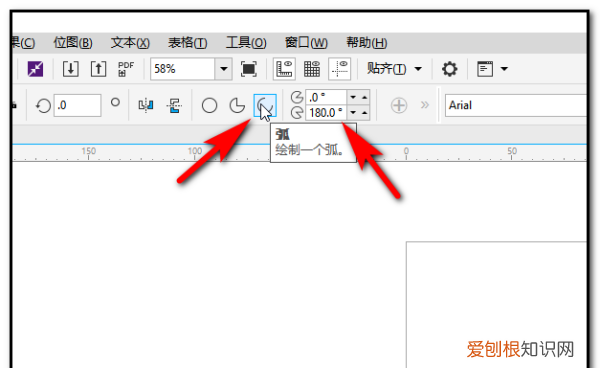
文章插图
4、调整好参数即可实现圆弧的效果 。
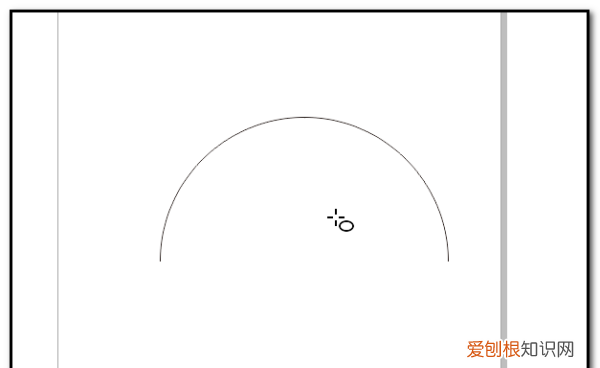
文章插图
cdr直线变圆角1、在CDR画板中,打开椭圆工具;
2、然后左键在画布中绘制椭圆形状,在上方找到形状属性栏;
3、点击选择如图的弧线选项设置;
4、点击选择后,就会将形状转为如图的弧线状态;
5、在弧线右侧是调整角度点,可以调整圆弧起始和末端处的端点弧度;
6、右侧钢笔选项栏处可以更改弧线的粗细 。
cdr修剪方法
1、打开CorelDRAW软件,点击上方的导航栏,选择“文件”,“新建” 。
【Cdr怎么画箭头,cdr应该怎么画弧线】2、设置你需要的尺寸和大小,重置的文件名称 。
3、因为是教程,所以选择默认A4大小 。(因为A4默认是竖着的,我们点击上方导航栏下的转换 。把背景A4变更为横向 。)
4、然后在A4操作区中,选择左侧的工具栏中的“矩形工具”,在操作区中画出一个方形形状,然后在右侧的“默认 调色板”中,点击蓝色 。把方块图案填充为蓝色 。接着点击上方的“去边框颜色”,把矩形的边框黑色颜色去掉 。
5、同样在A4操作区中,选择左侧的工具栏中的“椭圆形工具”,在操作区中画出一个圆形形状(同时按住CTRL+SHIFT键,用鼠标画出正园),然后在右侧的“默认 调色板”中,点击红色 。把圆行图案填充为红色 。接着点击上方的“去边框颜色”,把矩形的边框黑色颜色去掉 。
6、把图案移动至你要修剪的地方 。(这里我们是用红色的圆形图案在蓝色的矩形图案上修剪出一个半圆形图案 。)
7、移动好位置后,我们可以按F4键,把图案适合我们操作区的窗口 。点击上方导航栏中的“对象”,“造型”,“造型” 。
8、在右上方找到“造型”的操作窗口 。选择“修剪”选项 。
9、选中红色圆形图案,把修剪选项中选择“保留原始目标”,点击“修剪”
10、点击“修剪”以后,会出现一个黑色的小箭头,用黑色小箭头在蓝色矩形上点击一下 。修剪成功,蓝色矩形上会出现黑色轮廓线,在转角出会出现矩形小节点 。
11、现在我们把红色圆形图案移走,是不是就出现了修剪好的蓝色区域了 。是不是很简单啊!大家快来自己动手做做吧!
在cdr里面怎么把字做成弧形1、进入CDR软件后,点击左侧工具栏里的钢笔,拉出一条弧线 。
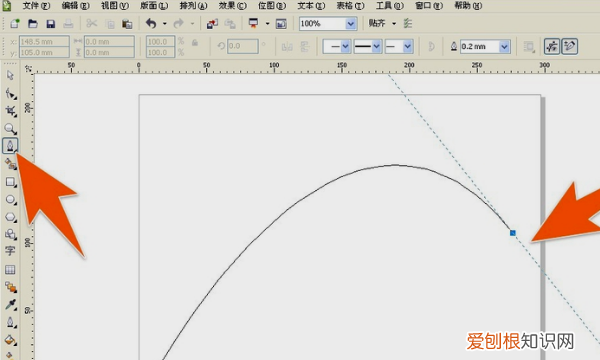
文章插图
2、然后再点击左侧工具栏中的文本工具,移动鼠标箭头到该条弧线上面 。
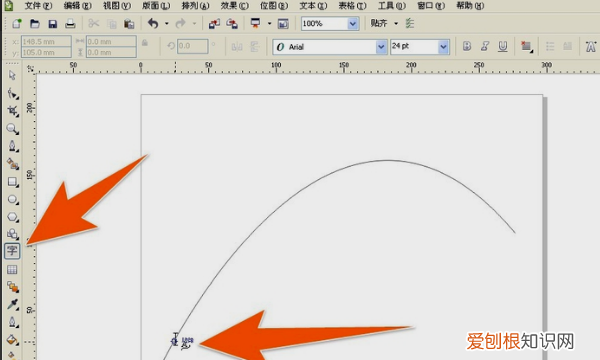
文章插图
3、当光标变成带有一条曲线的图标时,就输入目标文字内容 。

文章插图
4、最后使用形状工具点击这条弧线,按下Delete键删除就可保留出弧形的文字 。
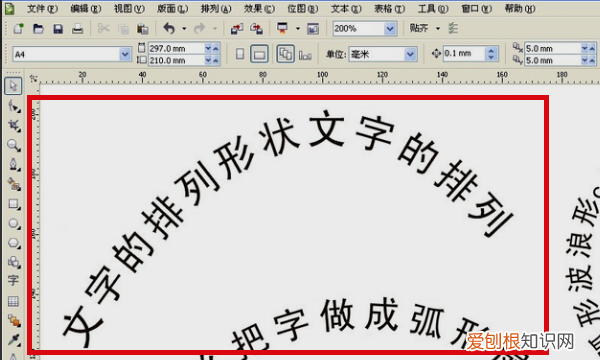
文章插图
cdr怎么画弧度的图1,先画直线,然后按鼠标右键到曲线,使用形状工具拖曳成曲线 。
2,选择贝塞线工具,按着鼠标左键直接拖曳画出弧度曲线 。
3,可以使用椭圆工具先画圆,然后使用形状工具点住节点,光标在圆外变成弧度曲线 。
以上就是关于Cdr怎么画箭头,cdr应该怎么画弧线的全部内容,以及cdr应该怎么画弧线的相关内容,希望能够帮到您 。
推荐阅读
- 4个月婴儿拉黄稀屎怎么办
- 彩云小梦自动写文链接 怎么让彩云小梦写车文
- 五个月宝宝吃积食了怎么办
- 抖音的运营模式和管理 抖音的商业模式分析
- 怀孕的人梦见别人怀孕了生男生女 怀孕的人梦见别人怀孕了
- 8个月婴儿早上起来喝多少水
- 调节电脑亮度 电脑亮度怎么调?
- 推荐几本女扮男装校园小说
- 一品情感经典说说,简短精辟!


