cdr波浪线要怎么画
本文章演示机型:戴尔-成就5890,适用系统:windows10家庭版,软件版本:CorelDRAW 2021;
进入CDR首页界面后新建一个文档,然后选择工具箱的【2点线工具】,在画布中画出一条直线,在上方属性栏的【轮廓宽度】中设置线条的宽度,接下来开始制作波浪效果,选择工具箱中的【变形工具】,在上方的属性栏中选择【拉链变形】和【平滑变形】,然后修改【拉链振幅】和【拉链频率】的数值即可;
其中【拉链振幅】控制波形的高度,而【拉链频率】则决定了线条上波形的数量,需要将波浪线的效果应用到另一条直线上时,选中直线后选择【变形工具】,然后点击上方的【复制变形属性】,光标变成一个向右三角形时,点击波浪线复制属性即可;
本期文章就到这里,感谢阅读 。
CDR怎么画波浪先画一根直线,单击工具栏中的“互动式工具组”,选择“互动式变形工具”,再在上方的属性栏中选择“拉链变形”(这是个图标,鼠标放在上面会有显示),在幅度和频率中分别输入波形的波峰到波底的值、波浪线个数,再点击后面的“平滑式变形”,即可生成标准的波浪线 。同时你还可以根据自己的需要随时调整波峰值和波浪个数,如图 。
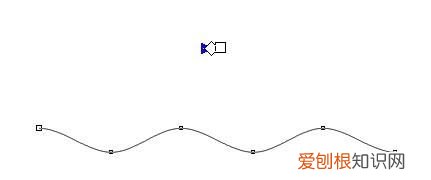
文章插图
希沃怎么弄波浪线你说的是像邮票边缘的那种波浪形吗?如果是,呆以用圆或椭圆去修剪 。
具体方法:
1.画一个合适大小的圆,复制一个,拖到另一位置
2.对两圆进行文互式调和,
3.从文互式调和工具属性栏里选新路径(从右向左数第三个图标),然后点选你所画的方框 。
4.从文互式调和工具属性栏里选沿全路径调和(从右向左数第五个图标)
5.调整好圆的个数
6.选择调和得到的圆,按CTRL+K
7.选择拆分的圆,按CTRL+U
8.框选所有的圆,按焊接按钮
9.最后选择圆和方框,按修剪
10.移去上层的圆,得到所要图形 。
步骤虽多,但都很简单,是CDR里简单工具的简单应用 。
答案来着:miya_joker
coreldraw x4怎么画波浪线在使用cdr绘制图形的时候,有时我们需要绘制圆滑的波浪线,这是怎么绘制的呢,一起来看看在cdr中是如何绘制圆滑的波浪线的吧 。
01
打开cdr之后在工具箱内找到手绘工具选项,如图所示:
02
选择手绘工具我们在绘图区里绘制一条直线,然后再在工具箱内找到变形工具,如图所示:
03
点击变形选项在上面找到拉链变形选项,如图所示:
04
点击拉链变形选项在右侧我们设置参数如图所示:
05
设置好参数之后,可以看到我们绘制的直线就变成了圆滑的波浪线了,如图所示:
cdr怎么画规则波浪线看你要什么样的波浪线,如果是如下图这样的
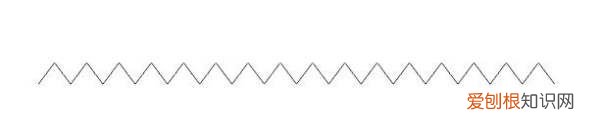
文章插图
绘制一个三角形,然后打开泊坞窗-变换,变换位置变换出来几个副本,将几个三角形合并,然后使用虚拟段删除工具,把底部的线段删除,如果出来的波浪线不够长,还是使用变换位置去调整,这样绘制的图形非常的标准整齐
【CDR怎么画波浪,cdr波浪线要怎么画】以上就是关于CDR怎么画波浪,cdr波浪线要怎么画的全部内容,以及cdr波浪线要怎么画的相关内容,希望能够帮到您 。
推荐阅读
- 十二星座该怎样去保护爱情
- l码的裤子是29还是30,l码的裤子是28还是29
- 宝宝耳朵流黄水
- 梦里梦见剃头发 周公解梦梦见剃头发好不好
- DHA吃多久
- 周公解梦梦见别人送我画 周公解梦梦见别人送我
- 婴儿干呕恶心怎么回事
- 燕洵结局
- 周公解梦梦见别人给钱给我 周公解梦梦见别人给钱


