Word文档之如何插入手动目录
如今是信息化时代,如今对于数据的处理,很多人会使用电脑来处理 。今天,就让我来教教你Word文档之如何插入手动目录吧!
首先,打开你制作好的Word文档,在合适的位置点击【插入】,选择页面选项组里的【空白页】 。
插入空白页后,点击【引用】,选择目录选项组里的【目录】 。
再选择第二个,即【手动目录】 。这时,你就可以看到右边空白页上插入了目录 。
点击【键入章标题】,将其删除,输入你第一级的标题 。后边的页数也是可以自己改的 。
下边第2级、第3级目录也是可以用一样的方法,像步骤四一样去设置 。
这样就可以了,效果 。
word怎么手动添加目录1、工具:word,office,电脑一台 。
2、首先我们设置好标题列表格式,以下面标题列表举例:我们在word文档中编辑的章标题、节标题并不是目录能读取到的格式,所以我们要把这些格式改一下 。也非常方便只要光标点在标题上然后点一下你所需要的格式(标题1、标题2、标题3等,章标题可以设置标题1;节标题可以设置标题2等) 。
3、下面是我们修改好的格式,这样就符合自动插入目录的格式了 。
4、接下来要给目录一个独立的新的页面来插入 。
5、选择“页面布局”“分隔符”“分页符” 。
6、选择“插入”“分页” 。
7、接下来把光标移到新插入的一页的上面,插入目录 。选择“插入”“引用”,可以选择自动目录,也可以选择“插入目录”,进入设置格式,显示几个级别 。
8、这样插入目录就完成了 。
word文档如何生成目录1、首先打开WPS Word文档,点击菜单栏中的【引用】,如下图所示 。
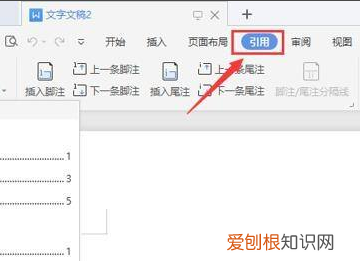
文章插图
3、接着在打开的引用选项中,点击【目录】,可以选择一个现有的目录样式,或者点击【自定义目录】 。
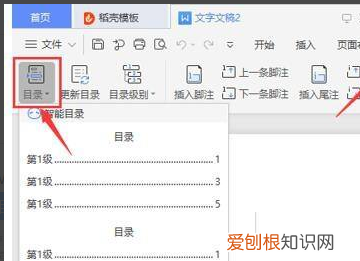
文章插图
3、然后在打开的目录窗口中饭,在【制表符前导符】中选择“点”,根据自己的需要进行其他要求的设定,最后单击【确定】 。
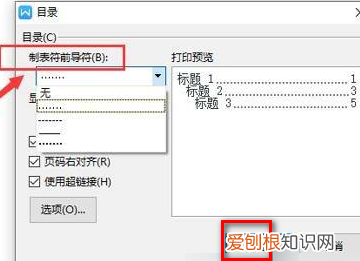
文章插图
4、这时就可以看到目录就插入成功了 。
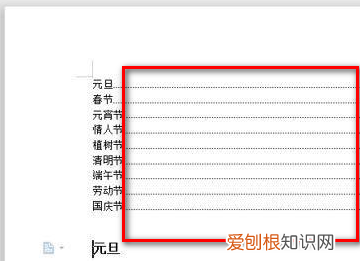
文章插图
word怎么手动添加目录在word中插入目录有自动目录(内容)、自动目录(目录)、手动目录这三种方法 。生成自动目录(内容)的操作步骤如下:
工具/原料:华硕天选2、WINDOWS10、word2019 。
方法1
1、设置格式
打开文档文件后将正文中的标题设置为标题或者副标题格式 。
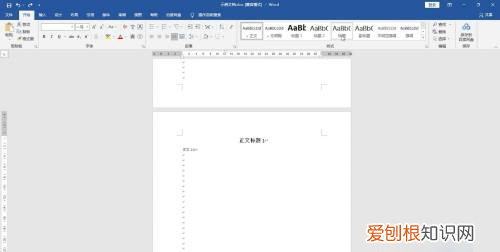
文章插图
2、点击引用
移动光标到要插入目录的位置,点击菜单中的引用选项 。
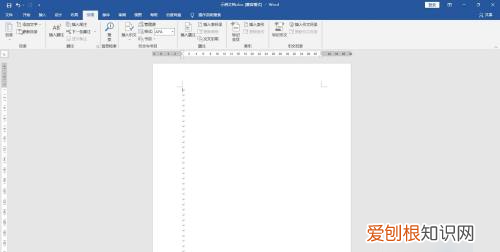
文章插图
3、点击自动目录1
点击目录选项后选择自动目录1,文档会根据标题自动生成标签是内容的目录 。
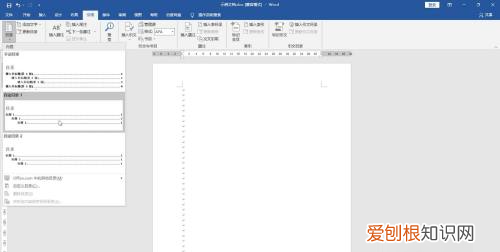
文章插图
方法2
【word怎么手动添加目录,Word文档之如何插入手动目录】1、设置格式
进入文档文件后把正文中所有的标题设置为标题或副标题格式 。
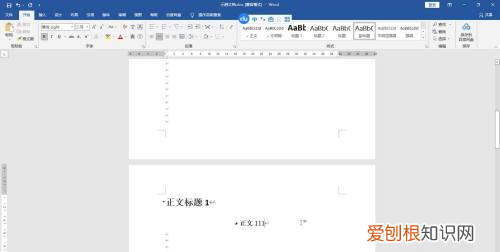
文章插图
2、点击引用
用鼠标点击要插入目录的位置,选择上方菜单中的引用 。
推荐阅读
- 王国保卫战1下载中文版,王国保卫战如何设置为中文
- 概率为的事件一定是必然事件
- 洛丽塔风格是什么样的,什么是洛丽塔风格服装
- 赞美老师的唯美诗句 教师节诗句赞美老师
- 描写立秋的唯美文字 关于立秋的优美句子
- 情人节情诗大全 七夕情人节浪漫诗句
- 十大经典爱情诗词 无怨的青春席慕容原文
- 写一篇关于秋天的诗歌 赞美秋天的诗歌有哪些
- 意境最美的中国古诗词 中秋古诗词名句唯美


