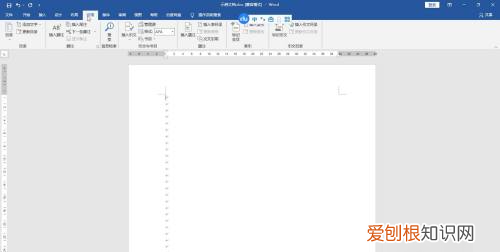
文章插图
3、点击自动目录2
点击目录选项后选择自动目录2,文档会根据标题自动生成标签是目录的目录 。
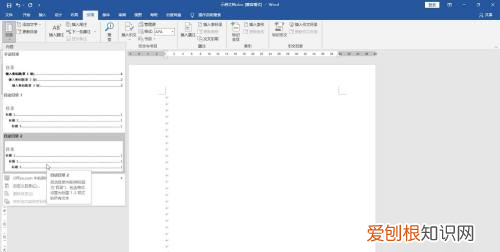
文章插图
方法3
1、点击引用
打开文档文件后点击要插入目录的位置,点击菜单中的引用 。
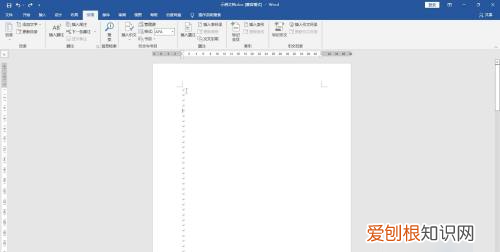
文章插图
2、点击手动目录

文章插图
输入目录的标题以及标题对应的页码,删除多余的目录即可 。

文章插图
word文档要在前面弄个目录怎么弄出来在word中设置目录,需要把标题设置为“标题”的格式,然后再引用中插入目录即可 。
方法步骤如下:
1、打开需要设置目录的word文档,按住ctrl键,分别选中需要设置为标题的文本 。

文章插图
2、在“开始”选项卡中找到“样式”,点击上方的“标题1”,完成标题格式的设置 。

文章插图
3、光标移到首页首行前面,然后在“插入”标签栏点击“分页”,插入一空白页在首页,用于创建目录,使得文档更加美观 。
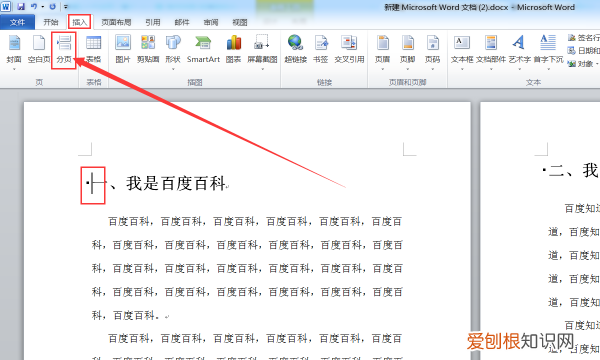
文章插图
4、光标停在首页空白页上,然后在“引用”标签栏找到“目录”,点击下方的“插入目录”,

文章插图
5、弹出“目录”设置界面,可以使用默认样式,直接点击下方“确定”按钮即可 。
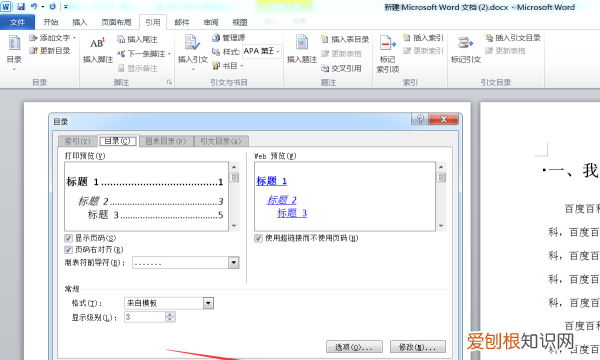
文章插图
6、返回主文档,可以发现已成功在首页插入了目录 。
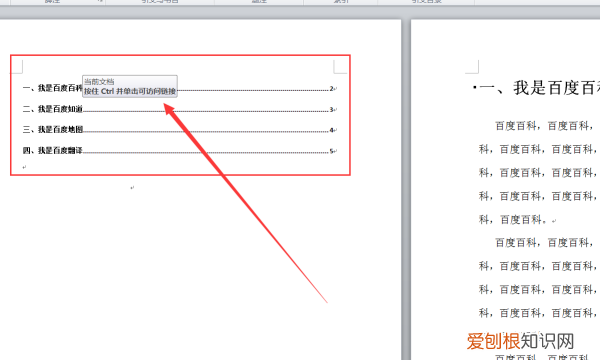
文章插图
以上就是关于word怎么手动添加目录,Word文档之如何插入手动目录的全部内容,以及Word文档之如何插入手动目录的相关内容,希望能够帮到您 。
推荐阅读
- 王国保卫战1下载中文版,王国保卫战如何设置为中文
- 概率为的事件一定是必然事件
- 洛丽塔风格是什么样的,什么是洛丽塔风格服装
- 赞美老师的唯美诗句 教师节诗句赞美老师
- 描写立秋的唯美文字 关于立秋的优美句子
- 情人节情诗大全 七夕情人节浪漫诗句
- 十大经典爱情诗词 无怨的青春席慕容原文
- 写一篇关于秋天的诗歌 赞美秋天的诗歌有哪些
- 意境最美的中国古诗词 中秋古诗词名句唯美


