cdr该如何才可以使用裁剪工具
本文章演示机型:戴尔-成就5890,适用系统:windows10家庭版,软件版本:CorelDRAW 2021;
打开CDR,选中需要裁剪的图片或形状,这里注意一下,当CDR中有多个图层,如果没有选中要裁剪的图片时,会对裁剪框内所有的内容进行裁剪,选择【裁剪】工具后框选需要裁剪的区域,如果裁剪区域设置有误,可以点击左上角的【清除】重新设置;
建立裁剪区域后,用鼠标移动四边中间的控制点,可以随意改变裁剪区域的大小,按住裁剪区域的四个角拖动,则可以等比例放大或缩小裁剪区域,在裁剪区域内单击,四个顶点上会出现双箭头的形状,按住其中一个顶点拖动,可以旋转裁剪区域,都设置好以后,鼠标双击即可确认裁剪;
【cdr怎么裁剪图片,cdr该如何才可以使用裁剪工具】
本期文章就到这里,感谢阅读 。
cdr怎么裁剪图片cdr裁剪方法如下:
1、coreldraw还有一种方法可以将图形裁剪出任意形状,首先用cdr打开图形 。
2、然后可以用贝塞尔工具、钢笔等工具在图形上绘制出要进行裁剪形状 。
3、用选择工具选择图像,然后选择效果-图框精确裁剪-放置在容器中 。
4、此时鼠标会变成黑色向右的大箭头,在刚才的形状内单击鼠标 。
5、大家可以看到图形已经裁剪好了 。
CDR怎么裁剪圆形1、选中你要裁切的物件
2、选择裁切工具
3、从物件的一边,或者角开始 。当鼠标移动到边或角时间,裁切工具的图标,小刀竖起,点击鼠标左键,然后划动到另一边或者角,小刀图标又再次竖起,。代表裁切结束点,点击鼠标左键,裁切完成 。
说的真复杂,,我的个天,你为什么不直接画两个长方形就完了???
cdr怎么裁剪掉多余的部分CorelDRAW,简称为cdr,是一款专业的矢量图形绘制软件,也常常用于制作海报、画册,单页等各种平面设计中 。对于图片也需要做基本的处理——剪裁图片 。今天小编就给大家演示用cdr如何剪裁图片 。

文章插图
用裁剪工具裁剪图片
1.打开软件CorelDRAW 2019,新建A4文档 。
2.单击文件-导入,导入所需要剪裁的图片 。(快捷键是Ctrl+I) 。导入图片路径;导入图片后,随意放置一个位置,图片是默认被选中的 。
3.单击界面左侧的工具箱中的第三个工具——裁剪工具
4.按住鼠标左键,拖动鼠标,在图片上可以直接划出图片的一部分,单击左上角的裁剪或是清除 。
5.如果想要裁剪出精准数据的图片,可以通过上面属性栏的数字直接控制剪裁图片的大小 。还可以调整旋转角度,切出倾斜的形状的图片 。
6.单击左上角的剪裁即可得到剪裁的图片
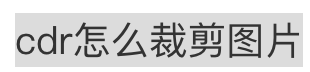
文章插图
cdr裁剪工具怎么用不了裁剪可以移除对象中不需要的区域,利用裁剪工具可以指定裁剪区域的确切位置和大小,还可以旋转裁剪区域和调整裁剪区域的大小 。
使用方法
选择界面左侧的工具箱中的第三个工具——裁剪工具
按住鼠标左键,拖动鼠标,在图片上可以直接选择出图片的一部分,单击左上角的裁剪或是清除 。
如果想要裁剪出精准数据的图片,可以通过上面属性栏的数字直接控制剪裁图片的大小 。还可以调整旋转角度,切出倾斜的形状的图片 。
单击左上角的剪裁即可得到剪裁的图片,如下图所示 。
以上就是关于cdr怎么裁剪图片,cdr该如何才可以使用裁剪工具的全部内容,以及cdr该如何才可以使用裁剪工具的相关内容,希望能够帮到您 。
推荐阅读
- XP系统安装Apache+MySQL+PHP环境的方法
- 北京特色美食介绍 北京的风味小吃有什么
- 清洗花蛤的小窍门 花蛤怎么洗的干净
- 卸载的软件彻底清除的方法 软件卸载不了怎么办
- 冷藏鲜牛奶加热后营养会流失吗 鲜奶可以加热吗
- 焦糖色大衣配什么颜色围巾 焦糖色大衣配什么颜色围巾好看图片
- 保佑祈祷的句子 祈祷上天保佑的句子
- QQ群聊天怎么佩戴头衔
- 035112340是调查什么的


