在利用Excel表格进行制作图表的过程中,通常选中数据后,单击图表,会自动根据数据内容生成横纵坐标,那么在Excel表格当中,已生成的横坐标是否还可以修改呢,当然可以,今天就来教大家这个小技巧 。
首先,将数据表格生成为折线图表,如下图所示:

文章插图
单击图表右键,选择【选择数据】选项,如下图所示:
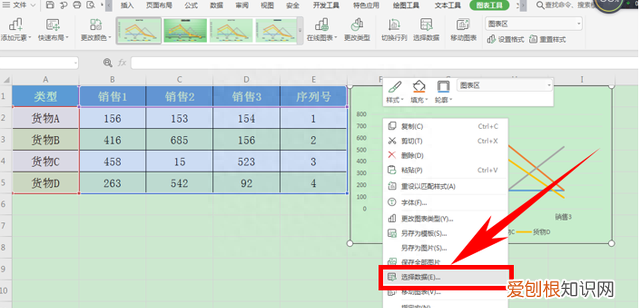
文章插图
弹出编辑数据源的对话框,可以看到图表分为系列和类别,而类别就是作为横坐标显示的,单击类别旁边的编辑按钮,如下图所示:

文章插图
弹出对话框,将内容选为表格当中的序列号,单击确定:

文章插图
【excel表格制作图表如何修改横坐标】在类别的123前打上对勾,单击确定即可:

文章插图
这样我们就可以看到,横坐标已经更改完毕了,如下图所示:

文章插图
那么,在Excel表格当中,图表如何修改横坐标的方法,是不是非常简单呢,你学会了吗?
推荐阅读
- 银婚多少年 银婚指结婚几年
- 襄樊之战是不是关羽私自发起的
- 免费红包封面领取方法
- 宋江与花荣等人去梁山的路上为何突然半路返回
- 粘塑料用502还是ab胶 粘塑料用502还是ab胶好
- 三国刘备为什么没有成功 三国时期刘备为什么统一不了天下
- 张释之是个什么样的人
- 知难而上形容什么动物 知难而上到底形容什么动物
- 美国911是几几年发生的 911以后美国的应对


